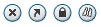3.0 Beheer
phpBB 2.0 is heel makkelijk instelbaar. De meeste instellingen zijn te veranderen in het administratie paneel. Om naar het administratie Paneel te gaan, log je eerst in met een gebruikersnaam die Administratie (beheerders) rechten heeft, en vervolgens klik je op de link Ga naar Administratiepaneel dat je kunt vinden helemaal onderaan op elke pagina.

Als extra veiligheid, wordt er gevraagd om nog een keer je wachtwoord in te voeren om naar het administratie paneel te gaan, als je nog niet in het adminstratie paneel bent geweest tijdens je bezoek op het forum.
Het administratie paneel gebruikt twee frames.
De versmallende navigatie frame aan de linkerkant laat de Sub-panelen zien die beschikbaar zijn
Het hoofd frame laat zien welke paneel je momenteel gebruikt.
Er zijn 3 ongecaterieseerde links boven aan in het navigatie frame:
- Admin Index is de hoofd admin pagina. Het laat zien de Forum statistieken en wie er online is. op het einde van deze pagina, kun je zien welke software versie je momenteel gebruikt, in verhouding met de laatst geplubliceerde versie van phpBB
- Forum Index neemt je mee naar de forum index in je phpBB 2.0 hoofdmap, die het aantal forums laat zien.
- Preview forum zodra je daar op klik beland je op de forum index, maar je behoudt wel het navigatie systeem van het administratie paneel. Het maakt het makkelijker om weer terug te keren naar andere administratie instellingen.
Naar boven
3.1 Forum Admin
Naar boven
3.1.1 Forum Beheer
In dit gedeelte van het admin paneel ben je het meest bezig, Hier heb je de controle over alle forums en categorieën. De configuratie van een forumnaam, beschrijving, en auto-prune instellingen wordt hier ook gedaan.

Naar boven
3.1.1.1 Toevoegen forums
Om een nieuw forum aan te maken, klik je op "Management" bij Forum beheer in het Admin paneel, je ziet aan de onderkant een invulvakje met de knop "Maak een nieuw forum aan". Toets Daar de gewenste forumnaam in het tekstveld in, en klik op Maak nieuw forum aan. Je wordt nu naar het Algemene Forum Instellingen paneel geleid. (Voor meer informatie over dit paneel, zie 3.1.1.2 Bewerken forums)
Naar boven
3.1.1.2 Bewerken Forums
Om een forum te bewerken, kijk in de rij van dat forum en klik op
Wijzig. Je wordt nu naar het Algemene Forum Instellingen
panell geleid. Hier kun je de volgende instellingen wijzigen:
Forum Naam - Dit is de naam van het
forum. (bijv. Algemen Chat, Film Bespreking, Ondersteuning, etc.)
Beschrijving - Beschrijft je forum. Dit is de kleinere tekst die
verschijnt onder elke forumnaam op de Forum Index.
Categorie - Een uitklapmenu waarin je kunt kiezen onder welke
categorie
het forum moet vallen.
Forum Status - Een uitklapmenu waarin je kunt aangeven of een forum gesloten of open is. Een
gesloten In een gesloten forum kunnen geen berichten geplaatst
worden, behalve door moderators en administrators.
Auto-Opschonen - Hier kun je het automatisch opschonen van berichten
aan
of uit zetten. (Voor meer informatie, zie 3.1.1.5
Auto-Opschonen of 3.1.3
Opschonen)
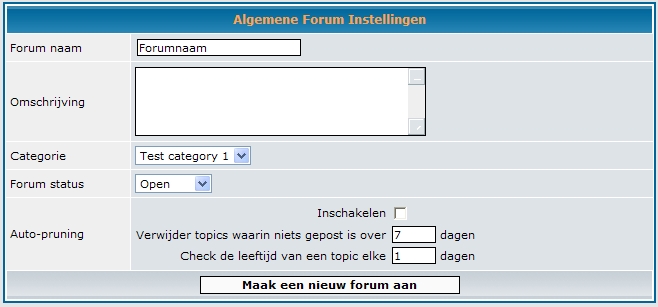
Naar boven
3.1.1.3 Verplaatsen Forums
Een forumlocatie kan op twee manieren beschreven worden. Een forum zit
in
een categorie, en heeft een locatie die relatief is aan andere forums in
die categorie. Om de categorie van een forum te wijzigen moet je de Algemene Forum Instellingen gebruiken, zoals beschreven in 3.1.1.2 Wijzigen van Forums..
Om de positie van een forum ten opzichte van andere forums in die
categorie te wijzigen, gebruik je de Schuif Omhoog en Schuif Omlaag links
in het General Algemene Forum Instellingen paneel. Schuif Omhoog verwisselt de
positie van het gewenste forum met het forum erboven. Schuif Omlaag verwisselt de positie van het gewenste forum met het forum eronder. Schuif
Omhoog heeft geen enkel effect als deze bovenaan staat in een categorie,en, andersom, Schuif Omlaag heeft geen effect als deze onderaan staat in
een categorie.
Naar boven
3.1.1.4 Resync
Enige informatie in de database wordt bewaard in verschillende
tabellen. Dit maakt de werking van het forum sneller door het reduceren van het
aantal database queries op sommige pagina's. Soms gaat de informatie in
verschillende tabellen uit synchronisatie. Dit wordt meestal veroorzaakt
door verbindingsproblemen, welke ervoor zorgen dat updates van de tabellen
in de database onderbroken worden.
Wanneer dit voorkomt, start je forum misschien op een ietwat vreemde
manier. Links naar onderwerpen of berichten die niet verschijnen zijn de
meest voorkomende symtomen van dit probleem.
Als je dit probleem tegenkomt, kun je dit herstellen door te klikken
op Resync in het Algemene Forum Instellngen paneel. Dit zorgt ervoor dat het
forum herberekent wordt aan de hand van het daadwerkelijke aantal
berichten dat geplaatst is. Deze operatie heeft geen negatief effect op de
forums, het genereert alleen een kleine overhead wanneer je dit doet.
Het
is goed om dit eens te proberen als je niet zeker weet wat de oorzaak is
van een probleem op je forum.
Naar boven
3.1.1.5 Auto-Prune
Auto-opschonen is een optie die ervoor zorgt dat een forum zichzelf
opschoont. (Voor meer informatie, zie 3.1.3
Opschonen). Om auto-opschonen
in te schakelen moet je een vinkje zetten in het daarvoor bestemde vakje.
Voor het opschonen van berichten kun je een leeftijd van de berichten
instellen. Alle berichten van die leeftijd of ouder worden dan automatisch
gewist. Ook kun je de frequentie van opschonen instellen.
Bijvoorbeeld, je
kunt forums zichzelf elke dag laten opschonen, of eens per zeven dagen,
ect.
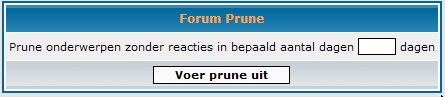
Naar boven
3.1.1.6 Toevoegen Categorieën
Om een nieuwe categorie toe te voegen, kijk onderaan de
forum/categorie
lijst. Zet de gewenste categorienaam in het tekstveld en klik op
Maak
Nieuwe Categorie
Naar boven
3.1.1.7 Bewerken Categorieën
Om een categorie te bewerken, klik op Bewerk Je
wordt nu naar de Bewerk Categorie geleid. Wijzig de Categorie naam en klik
op Bijwerken.
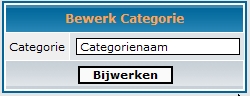
Naar boven
3.1.1.8 Verplaatsen Categorieën
Om een categorie te verplaatsen, klik op Schuif Omhoog of Schuif
Omlaag in
de categorie rij. Schuif Omhoog verwisseld de positie van de gewenste
categorie met de categorie erboven. Schuif Omlaag verwisselt de positie
van de gewenste categorie met de categorie eronder. Schuif Omhoog
heeft
geen effect als de categorie bovenaan staat, en, andersom, Schuif Omlaag heeft geen effect als de categorie onderaan staat.
Naar boven
3.1.2 Forum Permissies
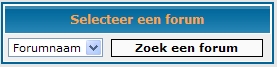 In dit paneel kan je de forum permissies instellen. Je kunt het
mogelijkheden van gebruikers beperken per forum. Hier kun je aangeven wie
er kan lezen in berichten alsook het plaatsen ervan. Je kunt ook aangeven
wie er speciale berichten kan plaatsen, zoals Sticky berichten of
aankondigingen. Om forum permissies in te stellen, selecteer het
betreffende forum in het uitklapmenu en klik op Zoek Forum.
In dit paneel kan je de forum permissies instellen. Je kunt het
mogelijkheden van gebruikers beperken per forum. Hier kun je aangeven wie
er kan lezen in berichten alsook het plaatsen ervan. Je kunt ook aangeven
wie er speciale berichten kan plaatsen, zoals Sticky berichten of
aankondigingen. Om forum permissies in te stellen, selecteer het
betreffende forum in het uitklapmenu en klik op Zoek Forum.
Naar boven
3.1.2.1 Aanpassen Simpele Permissies
Er zijn zeven eenvoudige permissies in te stellen in phpBB 2.0.0.
Voor
meer informatie, zie 3.1.2.4
Permissie Instellingen en 3.1.2.3
Permissie
Soorten. Hier volgt een beschrijving van de gedragen die zijn toegestaan
per eenvoudige instelling.
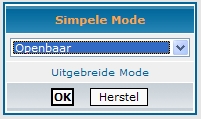
Iedereen - Anonieme gebruikers kunnen berichten lezen en plaatsen.
Geregistreerde gebruikers kunnen hun berichten wijzigen en kunnen
peilingen starten en stemmen in peilingen. Moderators en administrators
kunnen stickies en aankondigingen maken.
Geregistreerd - Anonieme gebruikers kunnen het forum lezen.
Geregistreerde gebruikers kunnen berichten plaatsen, beantwoorden, hun
berichten wijzigen, peilingen maken en stammen. Moderators en
administrators kunnen stickies en aankondigingen maken.
Geregistreerd [Verborgen] - Anonieme gebruikers mogen enkel
registreren.
Geregistreerde gebruikers kunnen berichten lezen, plaatsen, hun eigen
berichten wijzigen, en peilingen maken en stemmen. Moderators en
administrators kunnen stickies en aankondigingen maken.
Prive - Niet-Prive Gebruikers kunnen het forum alleen zien. Prive
Gebruikers kunnen berichten lezen, plaatsen, hun eigen berichten wijzigen,
en peilingen maken en stemmen. Moderators en administrators kunnen
stickies en aankondigingen maken.
Prive[Verborgen] - Alleen Prive Gebruikers mogen het forum zien. Prive
Gebruikers kunnen berichten lezen, plaatsen, beantwoorden, hun eigen
berichten wijzigen, en peilingen maken en stemmen. Moderators en
administrators kunnen stickies en aankondigingen maken.
Moderators - Anonieme en Normale gebruikers kunne het forum alleen
maar
zien. Moderators en administrators kunnen berichten lezen, plaatsen,
beantwoorden, hun eigen berichten wijzigen, peilingen maken, stermmen in
peilingen, en kunnen stickies en aankondigingen maken.
Moderators[Verborgen] - Normale gebruikers kunnen het forum niet zien.
Moderators en administrators kunnen berichten lezen, plaatsen, antwoorden,
hun eigen berichten wijzigen, peilingen maken, stemmen in peilingen, en
kunnen stickies en aankondigingen maken.
Deze tabel laat het equivalent zien van Geavanceerde Permissies voor
elke
Eenvoudige Permissies instellingen.
| |
Iedereen |
Geregistreerd |
Geregistreerd
[Verborgen] |
Prive |
Prive
[Verborgen] |
Moderators |
Moderators
[Verborgen] |
| Bekijken |
Iedereen |
Iedereen |
Geregistreerd |
Iedereen |
Prive |
Iedereen |
Moderator |
| Lezen |
Iedereen |
Iedereen |
Geregistreerd |
Prive |
Prive |
Moderator |
Moderator |
| Plaatsen |
Iedereen |
Geregistreerd |
Geregistreerd |
Prive |
Prive |
Moderator |
Moderator |
| Antwoorden |
Iedereen |
Geregistreerd |
Geregistreerd |
Prive |
Prive |
Moderator |
Moderator |
| Wijzigen |
Geregistreerd |
Geregistreerd |
Geregistreerd |
Prive |
Prive |
Moderator |
Moderator |
| Verwijderen |
Geregistreerd |
Geregistreerd |
Geregistreerd |
Prive |
Prive |
Moderator |
Moderator |
| Sticky |
Moderator |
Moderator |
Moderator |
Moderator |
Moderator |
Moderator |
Moderator |
| Aankondiging |
Moderator |
Moderator |
Moderator |
Moderator |
Moderator |
Moderator |
Moderator |
| Stemmen |
Geregistreerd |
Geregistreerd |
Geregistreerd |
Prive |
Prive |
Moderator |
Moderator |
| Peiling Maken |
Geregistreerd |
Geregistreerd |
Geregistreerd |
Prive |
Prive |
Moderator |
Moderator |
Naar boven
3.1.2.2 Aanpassen Geavanceerde Permissies
Met Geavanceerde Permissies kun je alle permissies per forum
instellen. Om
geavanceerde Perimissies voor je forum in te stellen klik je op
Geavanceerd nadat je het forum hebt gekozen waarvoor je de permissies wilt
instellen. Je ziet nu een tabel waarin elk soort permissie in staat met
een uitklepmenu eronder. Je kunt elk van deze permissies instellen door
een keuze te maken uit de mogelijkheden uit het uitklapmenu.

Voor meer informatie over permissie soorten en instellingen, zie 3.1.2.3 Permission Soorten en 3.1.2.4 Permission Instellingen.
Naar boven
3.1.2.3 Permissie Types
Er zijn tien Permissie Soorten. Elk van deze soorten refereren naar
een
specifieke instelling per forum. Hieronder volgt een opsomming van
mogelijkheden van deze permissies:
Bekijken - De gebruiker mag het forum zien op de forum index pagina. Lezen - De gebruiker mag onderwerpen zien in een forum, alsook berichten
lezen in dit forum.
Plaatsen - De gebruiker mag nieuwe berichten plaatsen in dit forum.
Antwoorden - De gebruiker mag antwoorden plaatsen in bestaande
onderwerpen
in dit forum.
Wijzigen - De gebruiker mag zijn/haar berichten wijzigen in dit forum. Het
wordt niet aanbevolen om dit in te stellen op "Iedereen",
omdat dit de mogelijkheid biedt voor anonieme gebruikers om berichten te wijzigen van andere anonieme gebruikers.
Verwijderen - De gebruiker mag zijn/haar berichten verwijderen in dit
forum. Een bericht kan alleen verwijdert worden door een niet-moderator
als hierop nog niet gereageerd is. Het wordt niet aanbevolen om dit in te
stellen op "Iedereen", omdat dit de mogelijkheid biedt voor anonieme
gebruikers om berichten te verwijderen van andere anonieme gebruikers.
Sticky - tde gebruiker mag Sticky onderwrpen maken (voor meer
informatie,
zie 4.2.2
Sticky Onderwerpen)
Aankondigingen - De gebruiker mag aankondigingen maken (voor meer
informatie, zie 4.2.1
Aankondigingen)
Stemmen - De gebruiker mag stemmen in Peilingen (voor meer informatie,
zie 4.2.3
Stemmen). Het wordt niet aanbevolen om dit in te stellen op "Iedereen", omdat dit de mogelijkheid biedt voor anonieme gebruikers om
meerdere keren zijn/haar stem uit te brengen.
Peilingen maken - De gebruiker mag Peilingen aanmaken (voor meer
informatie, zie 4.2.3
Peilingen maken)
Naar boven
3.1.2.4 Permissie Levels
Er zijn vijf permissie instellingen mogelijk. Een gebruiker kan lid
zijn van meer dan een permissie instelling. Om in een van de instellingen te
staan:
IEDEREEN - Elke gebruiker in dit forum heeft deze
gebruikersinstelling.
Deze instelling wordt in het bijzonder gebruikt om niet-geregistreerde
gebruikers rechten toe te kennen en/of voor gebruikers die niet zijn
ingelogd.
Geregistreerd - Een gebruiker zit in deze instelling als hij/zij is
geregistreerd en is ingelogd.
PRIVE - Er zijn twee manieren om een prive gebruiker te zijn op een
forum. In de forum permissies moet er tenminste een permissie soort zijn ingesteld
om het permissie niveau op PRIVE te kunnen instellen. En verder, in het
Gebruikers Permissies panel, de gebruiker of groep moet "Toegestane
Toegang" hebben tot een prive forum (of heeft permissie soorten ingesteld
op "AAN" in Geavanceerde modus.) Voor meer informatie, zie 3.3 Groeps
Beheer.
MOD - Iemand heft deze permissie instelling als deze een moderator van
het forum is.
ADMIN - Forum administrators (en niemand anders) hebben deze permissie
instelling.
Naar boven
3.1.3 Pruning
Om een forum op te schonen, selecteer deze(of "Alle Forums") uit het
uitklapmenu en klik op Zoek een forum. SGeef een aantal dagen op in het
tekstveld. Alle berichten zonder antwoorden van dit aantal dagen of
ouder, worden gewist.
Opschonen wordt gewoonlijk gebruikt om oude berichten te verwijderen
en om
ruimte te besparen. Als je dit wilt, kun je een forum zichzelf automatisch
laten opschonen. Voor meer informatie, zie 3.1.1.2
Wijzigen Forums.
Naar boven
3.2 Algemene Administratie
De Algemene Administratie geeft je de mogelijkheid om algemene board
administratie taken uit te voeren. Dit houdt o.a. in: database backup, algemene board
instellingen, smilies, woord censuur, en je kunt mass(ale) emails naar gebruikers van jouw
board versturen.
Naar boven
3.2.1 Database Backup en Herstellen
Om een backup van jouw database te maken, klik Backup Database. In
Backup opties kies je voor Volledige backup tenzij je een specifieke
reden hebt om één van de andere twee opties te kiezen. Je kunt extra tabellen die niet door
phpBB gebruikt worden toevoegen door ze hier op te geven. Als je Gzip comprimeer bestand, aanzet, zal het bestand kleiner worden, maar de server harder werken om het te genereren.
 Klik op Start Backup om te starten met downloaden van het bestand.
Klik op Start Backup om te starten met downloaden van het bestand.
Om een database te herstellen klik je op Herstel Database. Blader naar jouw backup bestand, en
klik vervolgens op Start Restore. Het board moet precies zo worden zoals het was op het moment dat de backup gemaakt is. Wijzigingen in bestanden (MODs, avatars, etc.) worden hierdoor niet aangetast.

Naar boven
3.2.2 Algemene Configuratie
Dit paneel is waar de meeste boards instellingen en voorkeuren gewijzigd kunnen worden.
Naar boven
3.2.2.1 Algemene Board Instellingen
Domain Name - Jouw domein naam, zoals de eindgebruiker hem zal zien. Bijvoorbeeld, als jouw Forum Index zich bevindt op http://www.cheese.com/wheel/log/phpBB2/index.php,
is de in te vullen domeinnaam www.cheese.com.
Server
Poort - Deze instelling moet 80 zijn, tenzij je zeker weet dat het iets anders moet zijn.
Script pad - Het pad van jouw domein naar de phpBB 2.0 bestanden. Bijvoorbeeld, als jouw Forum Index zich bevindt op http://www.cheese.com/wheel/log/phpBB2/index.php,
is het in te vullen script pad /wheel/log/phpBB2/.
Site
naam - De naam van jouw site. Dit wordt helemaal bovenin op de Forum Index pagina getoond.
Site omschrijving - Een korte beschrijving van jouw site. Dit wordt helemaal bovenin op de Forum Index pagina getoond, net onder de site naam.
Board uitschakelen - Wanneer Ja is aangevinkt, is het board uitgeschakeld en forums voor niemand zichtbaar. Log niet uit voordat je het board weer hebt ingeschakeld, anders is het niet mogelijk om weer in te loggen.
Account activering aanzetten - Indien ingesteld op Geen, kan een gebruiker inloggen direct na zijn/haar registratie. Indien ingesteld op Gebruiker, moet de gebruiker een geldig email adres opgeven voordat hij/zij kan inloggen. De gebruiker ontvangt een email met een activatie link. Wanneer de gebruiker op deze link klikt, wordt het account geactiveerd en kan hij/zij in loggen. Indien ingesteld op Beheerder, moet het gebruikers account worden geactiveerd door een administrator. Voor meer informatie, zie 3.5.3 Gebruikers Beheer.

Gebruiker email via board - Indien ingeschakeld, kunnen gebruikers elkaar emailen via een speciaal formulier op het board. Dit zorgt ervoor dat een gebruikers emailadres privé blijft, en voorkomt dat spam bots emailadressen kunnen verzamelen. Indien uitgeschakeld, worden de emailadressen van gebruikers getoond.
Flood
Interval - Dit is het aantal seconden dat een gebruiker moet wachten tussen het plaatsen van twee berichten. Deze functie is bedoeld om te voorkomen dat gebruikers/scripts het board flooden (overstromen) met berichten.
Topics Per Pagina - Hiermee wordt ingesteld hoeveel onderwerpen worden getoond op Bekijk Forum pagina. Meerdere onderwerpen kunnen worden bekeken door naar de volgende pagina van het forum te gaan.
Posts Per Pagina - Hiermee wordt ingesteld hoeveel berichten van een onderwerp worden getoond op de Bekijk Berichten pagina. Meerdere berichten kunnen worden bekeken door naar de volgende pagina van het onderwerp te gaan.
Posts for Popular
Threshold - Indien een onderwerp veel berichten krijgt, zal het onderwerp icoon will veranderen om te laten zien dat het onderwerp populair is. Hiermee wordt ingesteld hoeveel berichten een onderwerp moet hebben voordat het als populair wordt aangemerkt.
Standaard Stijl - dit is de standaard stijl wanneer een nieuwe gebruiker zich registreert. Het is tevens de stijl voor anonieme gebruikers.
Negeer gebruiker stijl - Indien ingeschakeld, zullen de gebruikers instellingen niet worden toegepast. Alle gebruikers zien de standaard stijl.
Standaard taal - dit is de standaard taal wanneer een nieuwe gebruiker zich registreert. Het is tevens de taal voor anonieme gebruikers. De standaard taal heeft alleen effect op board berichten, niet op iets wat door gebruikers geplaatst wordt.
Datum formaat - dit is het standaard datum formaat wanneer een nieuwe
gebruiker zich registreert. Het is tevens het datum formaat voor anonieme
gebruikers. Het datum formaat voor het board moet dezelfde syntax als
de PHP's datum() syntax functie gebruikt. Voor meer informatie, zie 4.7.1
Datum Formaat.
GZip Compressie aanzetten - Als dit is aangezet, zal de server de pagina's comprimeren voordat deze ze verstuurd. Hierdoor neemt de server server werklast toe, maar neemt het bandbreedte gebruik af.
Enable Forum
Pruning - Forum auto-pruning zal alleen werken wanneer dit is ingeschakeld (voor meer informatie, zie 3.1.1.5
Auto-Prune). Normaal prunen zal altijd werken (voor meer informatie, zie 3.1.3
Pruning).
Naar boven
3.2.2.2 Cookie instellingen
Cookie domein - Het domein van het cookie dat jouw board aanmaakt. Dit gedeelte blanco laten zal meestal correct werken; indien niet, moet je het juiste cookie domein vaststellen en invullen.
Cookie naam - De naam van het cookie wat door jouw board gebruikt wordt. Zorg ervoor dat de naam niet hetzelfde is als andere cookies die op je site gebruikt worden.
Cookie pad
- Het cookie pad. Dit gedeelte met "/" laten staan zal meestal correct werken; indien niet, moet je het juiste pad vaststellen en invullen.
Cookie secure - Indien jouw board op een Secure Socket Layer (SSL) draait, moet deze instelling ingeschakeld worden. Indien niet, laat het dan uitgeschakeld.
Sessie lengte - Hiermee wordt de sessie lengte ingesteld, in seconden.
De sessie lengte is de tijd die een gebruiker ingelogd blijft wanneer deze niet
actief is. Bijvoorbeeld, stel je hebt de sessie lengte ingesteld op 3600
seconden (één uur). Als een gebruiker inlogt en houdt zijn/haar browser
open, zal hij/zij niet automatisch uitgelogd worden als hij/zij niet actief
is geweest (met respect voor het board) voor minder dan één uur.
Naar boven
3.2.2.3 Prive Berichten
Prive Berichten - Deze instelling geeft je de mogelijkheid om het versturen van privé berichten in of uit te schakelen op jouw board.
Max posts in Inbox - Een getal dat het maximum aantal berichten in de
inbox van een gebruiker aangeeft. Indien dit getal wordt overschreden,
worden oude berichten verwijderd zodra er nieuwe in komen.
Max posts in Sentbox - Een getal dat het maximum aantal berichten in
de sentbox van een gebruiker aangeeft.
Max posts in Savebox - Een getal dat het maximum aantal berichten in
de savebox van een gebruiker aangeeft.
Naar boven
3.2.2.4 Gebruikers en Forum Basis Instellingen
Max aantal poll opties - Je kunt het maximum aantal poll opties aangeven om misbruik van de poll te voorkomen.
HTML toestaan - Hier kun je het gebruik van HTML voor het gehele board in- of uitschakelen. Indien ingeschakeld, kunnen gebruikers nog steeds kiezen om het uit te schakelen in hun berichten.
Toegestane HTML tags - Indien HTML is ingeschakeld, kun je aangeven welke tags gebruikt mogen worden. Dit helpt voorkomen dat gebruikers jouw pagina layout kunnen vernielen met gevaarlijk HTML code. Je hoeft alleen de basis tag aan te geven (zonder angle brackets of closing tags) om het gebruik van die tag op het board in te schakelen. Bijvoorbeeld; om toe te staan dat een gebruiker Rode Tekst gebruikt, moet je span toevoegen aan de lijst van toegestane tags.
BBCode toestaan - Hier kun je het gebruik van BBCode voor het gehele board in- of uitschakelen. Indien ingeschakeld, kunnen gebruikers nog steeds kiezen om het uit te schakelen in hun berichten.
Smilies toestaan - Hier kun je het gebruik van Smilies voor het gehele board in- of uitschakelen. Indien ingeschakeld, kunnen gebruikers nog steeds kiezen om het uit te schakelen in hun berichten.
Smilies Opslag Map - Om smilies te gebruiken, moet je hun locatie t.o.v. de phpBB 2.0.0 root map opgeven. Dus als jouw Forum Index pagina staat op http://www.cheese.com/phpBB2/index.php en jouw smilies staan in de map http://www.cheese.com/phpBB2/afbeeldingen/smiles, dan zou je Smilie Opslag Pad afbeeldingen/smilies moeten zijn.
Handtekening toestaan - Hier kun je het gebruik van de Handtekening voor het gehele board in- of uitschakelen. Indien ingeschakeld, kunnen gebruikers nog steeds kiezen om het uit te schakelen in hun berichten.
Maximale lengte van handtekening - Je kunt de maximum lengte van de handtekening van een gebruiker aangeven, in karakters. De standaard waarde is 255 karakters.
Gebruikersnaam wijzigingen toestaan - Indien deze instelling is ingeschakeld, mogen gebruikers hun gebruikersnaam wijzigen als zij dit willen.
Naar boven
3.2.2.5 Avatar Instellingen
Gallery avatars toestaan - Hier kun je het gebruik van gallery avatars op het board in- of uitschakelen. Voor meer informatie, zie4.7.3
Avatars.
Remote avatars toestaan - Hier kun je het gebruik van gallery avatars op het board in- of uitschakelen. Voor meer informatie, zie4.7.3
Avatars.
Avatar uploading toestaan - Hier kun je het gebruik van gallery avatars op het board in- of uitschakelen. Voor meer informatie, zie4.7.3
Avatars.
Maximale Avatar Bestands grootte - Hier kun je de maximum grootte van ge-uploade avatars op jouw board aangeven. De opgegeven grootte wordt in Bytes uitgedrukt, en de standaard is 6144 (6 kB)
Maximale Avatar Afmetingen - Hier kun je de maximum afmetingen voor ge-uploade avatars op jouw board aangeven. De opgegeven grootte wordt pixels uitgedrukt, en de standaard is 80 x 80.
Avatar Opslag Map - Dit is de map (t.o.v. de phpBB 2.0.0 root map) waar ge-uploade avatars opgeslagen worden. Stel dat jouw Forum Index pagina staat ophttp://www.cheese.com/phpBB2/index.php, en je wil dat de avatars ge-upload worden naar http://www.cheese.com/phpBB2/afbeeldingen/avatars/, dan zou jouw Avatar Opslag Pad afbeeldingen/avatars moeten zijn.
Avatar Gallery Map - Dit is de map (t.o.v. de phpBB 2.0.0 root map) waar jouw avatar gallery staat. Stel dat jouw Forum Index pagina staat op http://www.cheese.com/phpBB2/index.php,
en jouw avatar gallery staat op http://www.cheese.com/phpBB2/afbeeldingen/avatars/, dan zou jouw Avatar Gallery Pad afbeeldingen/avatars/gallery moeten zijn.
Binnen deze map zou je submappen moeten hebben, die elk een gallery categorie vertegenwoordigen. Jouw gallery avatars moeten allemaal in de juiste map staan, zodat ze in de juiste gallery zichtbaar zijn. Stel je wil avatars limburger.gif, colby.gif, chedder.gif in de categorie Cheese Types. Stel je wilt ook avatars wheel.gif, cube.gif, log.gif in categorie Cheese Shapes. Dan moet je in de avatar gallery map de submappen Cheese Types en Cheese Shapes hebben, met in iedere submap de juiste avatar afbeelding.
Naar boven
3.2.2.6 COPPA Instellingen
Om kinderen onder de 13 jaar het board te laten gebruiken, moeten ouders hun toestemming hiervoor mailen of faxen aan de board administrator.
COPPA Fax Nummer - Het faxnummer waar een ouder zijn/haar toestemmings-papier naar toe kan faxen.
COPPA Mail Adres - Het adres waar een ouder zijn/haar toestemmings-papier naar toe kan mailen.
Naar boven
3.2.2.7 Email Instellingen
Beheerder Email Adres - Het email adres waar alle mails verstuurd vanaf het board vandaan zullen komen. Ondermeer de registratie emails, vergeten wachtwoord emails, onderwerp notificatie emails, privé bericht notificatie emails, en bulk board emails.
Email Handtekening - De Email Handtekening wordt onderaan toegevoegd aan iedere email verstuurd vanaf het board.
Gebruik SMTP Server voor email - Schakel deze instelling in als je gebruik wilt maken van een SMTP server voor uitgaande email.
SMTP Server Adres - Geef de hostnaam of IP op van jouw SMTP server. Deze instelling is alleen nodig wanneer SMTP email ingeschakeld is.
SMTP Gebruikersnaam - Als jouw SMTP server indentificatie nodig heeft, vul dan de gebruikersnaam hier in..
SMTP Wachtwoord - Als jouw SMTP server indentificatie nodig heeft, vul dan het wachtwoord hier in.
Naar boven
3.2.3 Bulk E-mail
In het Bulk Email paneel, kan jij berichten zenden naar alle
gebruikers van het forum.. Je kan dat forum ook gebruiken om bepaalde
members en zelfs hele groepen email's te sturen..
Ontvangers -
Je moet Alle Gebruikers selecteren, of een gebruikersgroep een email
te ontvangen.
Typ het e-mailonderwerp en de tekst in het formulier,
klik dan op Email om de Bulk Email te versturen.
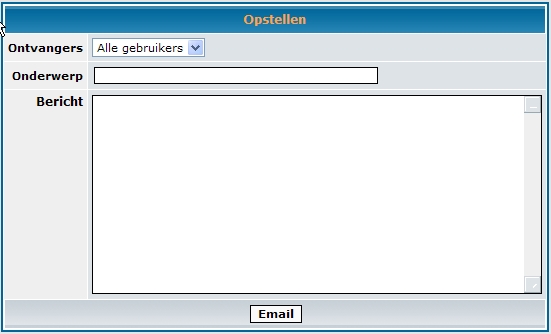
Naar boven
3.2.4 Smilies Admin
In het Smilie Administratorpaneel kan jij bepaalde smilie's bewerken of
verwijderen, of nieuwe toevoegen.
Om een smilie te
verwijderen, klik op Verwijder in de smilie's rij.
Om een
smilie te veranderen, klik op Edit in de smilie's rij. Je
wordt naar het Smilie Configuratiepaneel gebracht.
Verander de eigenschappen naar jouw hand en klik dan op Submit.
Om een nieuwe smilie te maken, klik op Add A New Smilie (in de lage
linkerhoek). Je wordt meegenomen naar het Smilie Configuratiepaneel.
Voer de eigenschappen in en klik op Submit.

Smilie Code - De serie van characters bepalen welke smilie er komt te staan.
Voorbeelden zijn deze :) (blij gezicht  )
of :wink: (Knipogend gezicht
)
of :wink: (Knipogend gezicht  ).
).
Smilie Plaatje(s) Bestand - Selecteer het smilie plaatje die je
wil gebruiken van de dropdown menu. De geselecteerde smilie zal
worden getoond, zo ben je zeker dat je de goede hebt.
Smilie
Emoticoon - Ga de emotie dat met smilie in moet worden geassocieerd.
Deze emotietekst zal vertoning in een het hulpmiddeluiteinde van de
smilie zijn, welke lijkt toen u de muiscurseur over smilie hees.
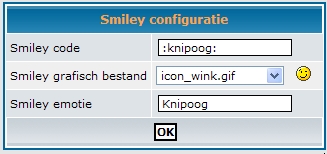
Naar boven
3.2.4.1 Importeren Smilie Packs
Je kunt smilie packs importeren naar je forum. Dit moet gebeuren in een .zip bestand. Als eerste pak je de bestanden uit en upload je ze naar de smilie map (voor meer informatie, zie 3.2.2.4 Gebruikers en Forum Basis Instellingen). Nu ga je in je administratie paneel naar de smilie administratie en klik je op import smilie pack onderaan de pagina. Je wordt nu naar het smilie import paneel gebracht. Zet de instellingen zoals je ze wenst en klik op ok om de smilies te importeren.
Kies een smilie pack .pak bestand, selecteer dit bestand dat je wilt importeren via het pulldown menu.
Verwijder bestaande smilies voor de import - Als je dit selecteerd zullen alle smilies van je forum verwijderd worden en de nieuwe smilies aan je forum toegevoegd worden.
Vervang Bestaande Smilies - Als je dit selecteerd zullen bestaande smilies met dezelfde code als de nieuwe smilie overschreven worden door de nieuwe smilie.
Behoud Bestaande Smilies - Als je dit selecteerd zullen alle bestaande smilies behouden worden, als een nieuwe smilie dezelfde code heeft zal deze niet op je forum gezet worden maar wordt de oude smilie behouden.
Naar boven
3.2.4.2 Aanmaken Smilie Packs
Om een smilie pack te maken moet je eerst een .pak bestand aanmaken. Om dit te doen klik je op "Maak smilie pack aan" onderaan de pagina van het smilie administratie menu. Klik op de "download hier je .pak bestand" link en sla het op.
Als je het .pak bestand hebt aangemaakt maak je een .zip of een .tar.gz bestand aan die het .pak bestand en alle smilies bevat. Je kunt nu je smilie pack aan andere geven.
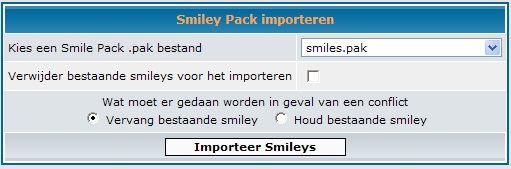
Naar boven
3.2.5 Woord Censuur
Je kunt het forum dusdanig instellen dat bepaalde worden gecensureerd worden. Om dit in te stellen, ga naar het Woord Censuur paneel. Om een bestaand censuur woord te verwijderen, klik je op Verwijder in de betreffende censuur rij. Om een gecensureerd woord te wijzigen, klik je op Bewerk in de desbetreffende rij. Om een nieuw censuur woord toe te voegen, klik je op Nieuw woord toevoegen. Elke woord censuur heeft twee delen. Het eerste deel is de tekst die gecensureerd moet worden. Je mag gebruik maken van een sterretje (*) om de zoekactie te verbreden. Het sterretje (*) zoekt naar elk aantal karakters. Er is ook een vervanging voor elke censuur. Elk gevonden censuurdeel wordt dan vervangen door het juiste vervangingswoord dat je hebt opgegeven.
Naar boven
3.3 Groeps Beheer
In dit panel kun je groepen aanmaken, en groepen bewerken, alsook hun eigenschappen opvragen. Hier kun je
ook de Groeps Permissiesinstellen. Voor meer informatie, zie 4.4
Gebruikersgroepen.
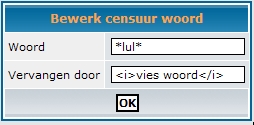
Naar boven
3.3.1.1 Groepen maken
 Om een groep te maken, ga je naar het Groepen Beheer Management paneel
en klik je op Maak een nieuwe groep. Hier kun je de eigenschappen voor je nieuwe groep opgeven. Voor meer informatie,
zie 3.3.1.2
Groepen Bewerken hieronder
Om een groep te maken, ga je naar het Groepen Beheer Management paneel
en klik je op Maak een nieuwe groep. Hier kun je de eigenschappen voor je nieuwe groep opgeven. Voor meer informatie,
zie 3.3.1.2
Groepen Bewerken hieronder
Naar boven
3.3.1.2 Groepen Bewerken
In dit paneel kun je de eigenschappen van een groep bewerken.
Hier kun je de naam en beschrijving van je groep beheren, hoe lidmaatschappen behandelt worden, en wie de leiding heeft over
de groep.
Groep Naam - Korte naam, dit is een unieke naam die de groep indentificeerd.
Groeps
Beschrijving - Een tekst die de groep beschrijft. De beschrijving wordt getoond wanneer de groepsdetails bekeken worden.
Groeps Moderator - Gebruikersnaam van de groepsbeheerder. De groepsmoderator kan leden toevoegen/verwijderen
uit een groep.
De groepsmoderator kan ook de groepstatus instellen. Voor meer informatie, zie 4.4
Gebruikersgroepen)
Groep Status - Er zijn drie instellingen mogelijk:
Open, Gesloten, of Verborgen. Voor meer informatie, zie 4.4.2.4
Groep Soorten (Open, Verborgen, Gesloten).
Oude groepsmoderator verwijderen? - Wanneer je de
groepsmoderator wijzigt, vink dan dit aan om de groepsmoderator te verwijderen uit de groep. Wanner dit niet is aangevinkt,
wordt de oude groepsmoderator een normaal lid van de groep.
Verwijder groep - Vink dit aan en klik op
OK om de groep te verwijderen.
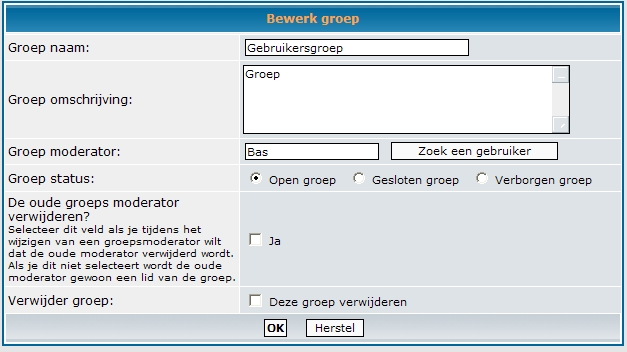
Naar boven
3.3.2 Groeps Permissies
In dit panel kun je groepstoegang toekennen aan prive forums. Hier kun je ook opgeven welke groep moderator
is voor welk forum. Als een groep moderator is van een forum, wordt ieder lid van die groep beschouwd als moderator van dat
forum.
Om groeps permissies te wijzigen, selecteer dan de groepsnaam uit het uitklapmenu en klik op Groep
zoeken. Om moderator toegang te geven aan een groep, zoek je deze op in de gewenste forum rij. Klik in de laatste regel
van het uitklapmenu op Is
Moderator.
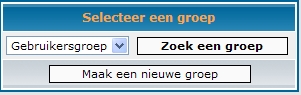
Naar boven
3.3.2.1 Eenvoudige Groeps Permissies
Om een groep toegang te geven tot een prive forum gebruik je Toegang Toestaan in Eenvoudige
Permissies voor dat forum. Het kiezen van Toegang Toestaan is hetzelfde als het instellen van
Geavanceerde Groeps Permissies op AAN.

Naar boven
3.3.2.2 Geavanceerde Groeps Permissies
Met Geavanceerde Groeps Permissies kun je specifieke rechten toekennen aan een groep. In het
Geavanceerde Permissies paneel, is een uitklapmenu voor elk Permissie type dat is ingesteld op PRIVE in het
Forum Permissies paneel (voor meer informatie, zie 3.1.2
Forum Permissies). Om de groep specifieke PRIVE
permissies te geven in een forum, stel het daarvoor bestemde uitklapmenu in op
AAN. Om toegang te geven tot alle PRIVE permissies in een groep, gebruik de Toegang Toestaan in
eenvoudige modus.

Naar boven
3.4 Stijlen Beheer
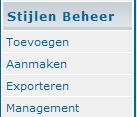 Thema 's zorgen voor de kleur/afbeeldingen aan voor een stijl.
Dit omvat ook de letterkleuren, achtergrondkleur, en/of afbeeldingen, en nog veel meer. Voor meer informatie, zie
3.4.4.1 Stijlen Bewerken.
Thema 's zorgen voor de kleur/afbeeldingen aan voor een stijl.
Dit omvat ook de letterkleuren, achtergrondkleur, en/of afbeeldingen, en nog veel meer. Voor meer informatie, zie
3.4.4.1 Stijlen Bewerken.
Templates zijn de HTML-achtige bestanden die gebruikt worden om de output te genereren van
phpBB 2.0. Zij regelen de layout en organisatie van alle
pagina 's, gebruikmakend van basis HTML en speciale template
variabelen.
Dus, voor een bepaalde template, kun
je drie of vier them 's hebben. Dit resulteert in het hebben van
drie of vier stijlen, elke Stijl = Template + Thema.
Naar boven
3.4.1 Stijlen Toevoegen
Hier kun je nieuwe stijlen toevoegen. Om een nieuwe stijl toe te voegen, klik je gewoon op
Installeer in de betreffende rij. Dit paneel detecteert automatisch of er nog niet geïnstalleerde stijlen in je
templates directory staan.
Belangrijk: Wanneer je een nieuwe sjabloon installeerd (bijv. Een die je hebt gedownload), zorg er dan voor
dat je de juiste directory structuur behoudt in de
templates directory. Deze moet ook de juiste naam hebben (hoofdletter gevoelig). Bijvoorbeeld, als je een nieuwe
template hebt met de naam
subCheese, dan moet er in de templates directory een map staan met de naam "subCheese" (niet "subcheese"), in
deze folder komen al je template bestanden te staan (*.tpl bestanden).

Naar boven
3.4.2 Stijlen Aanmaken
In dit panel kun je nieuwe Thema's aanmaken voor elke template die je hebt geïnstalleerd. Dit maakt een
nieuwe stijl, want een Stijl = Template + Thema.
Thema Naam: De naam zoals die verschijnt in het uitklapmenu
in het Wijzig Profiel panel (zie 4.7 Profiel Instellingen) of Algemene Configuratie 3.2.2
Algemene Configuratie).
Template: Een uitklapmenu waarin alle geïnstallerde templates staan. Kies de
template die je als standaard wilt gebruiken.
Alle instellingen onder
Template spreken voor zich. Kleur instellingen moeten 6-tallige hexadecimaal codes (zoals in HTML). Class instellingen
moeten een geldige CSS class naam hebben.
Alle instellingen onder Zweef Link Kleur zijn template afhankelijk.
Als deze template afhankelijke instellingen niet getoond worden in Eenvoudige Naam, controleer dan de documentatie bij
de template waar je vragen over hebt.
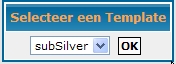
Naar boven
3.4.3 Stijlen Exporteren
Wanner je een stijl maakt volgens de instructies in 3.4.2
Stijlen Aanmaken, wordt de nieuwe informatie toegevoegd aan de database, maar wordt niet bijgeschreven aan enig bestand.
Het Exporteer Stijl paneel exporteert de informatie van de database naar het theme.info.cfg bestand in de juiste
template directory. Als de data eenmaal is geëxporteerd, kun je je template directory kopieren/distribueren, en er zal geen
thema/stijl informatie verloren gaan.
Om stijl informatie van een template te exporteren, selecteer je de template
uit het uitklapmenu, en klik je op OK. Hierna wordt de data van de database naar het theme.info.cfg bestand geschreven
in de juiste template directory. Als er problemen zijn met het schrijven, volg dan de instructie die je worden aangereikt. de
template zou nu klaar moeten zijn voor het kopieren inclusief
alle thema 's.
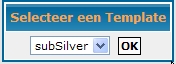
Naar boven
3.4.4 Stijlen Beheren
In Stijlen Beheer kun je stijlen bewerken of verwijderen die geïnstallerd zijn op je forum. Voor meer
informatie, zie 3.4.4.1
Stijlen Bewerken.
Naar boven
3.4.4.1 Stijlen Bewerken
Om een stijl te bewerken, ga naar Stijlen Beheer en klik op Bewerk
in de juiste rij van de stijl. Je komt nu in een formulier waarin je alle thema informatie kunt wijzigen die je wilt, voor
die stijl.
Thema Naam: De naam zoals die verschijnt in het stijl selectie vak in het Wijzig Profiel panel.
(zie 4.7 Profiel Instellingen) of of Algemene Configuratie paneel (zie
3.2.2
Algemene Configuratie).
Template: Een uitklapmenu waarin alle geïnstalleerde templates staan. Kies de
template die je wilt toepassen op het thema van jou keuze.
Alle instellingen onder Template
spreken voor zich. Kleur instellingen moeten een 6-cijferige hexadecimaalcode hebben (zoals in HTML). Class instellingen
moeten een geldige CSS class naam hebben.
Alle instellingen onder Zweef Link Kleur zijn template-afhankelijk.
Als deze template-afhankelijke instellingen niet getoond worden door de Eenvoudige Naam, controleer dan de
documentatie bij die template.
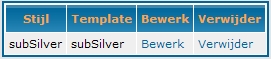
Naar boven
3.4.4.1.1 Eenvoudige Namen
Eenvoudige Namen zijn korte beschrijvingen waarmee de verschillende thema variabelen overeenkomen. Thema
variabelen met Eenvoudige Namen zijn template-afhankelijk, zoals Eenvoudige Namen, thema-afhankelijk zijn.
Naar boven
3.5 Gebruikers Beheer
Naar boven
3.5.1 Ban Beheer
In dit paneel kun je gebruikers op verschillende manieren bannen. In dit paneel kun je ook op een makkelijke manier bans opheffen.

Naar boven
3.5.1.1 Bannen door gebruikersnaam
Wanneer een gebruikersnaam is gebanned, dan mag deze gebruiker niet langer inloggen op je forum. Wanneer
deze wilt inloggen, krijgt hij/zij de melding te zien dat hij/zij is gebanned. De gebruiker kan nog steeds berichten lezen en
zien alszijnde een Gast
(Anonieme gebruiker). Om ook dit te voorkomen, moet je de gebruiker bannen aan de hand van zijn/haar IP adres. Voor meer
informatie, zie 3.5.1.2
Bannen met IP of Hostnaam.
Om te bannen volgens gebruikersnaam, selecteer je de gebruikersna(a)m(en) in de Ban
een of meer gebruikers lijst.
Om meer dan een gebruiker te bannen, selecteer je alle gebruikersnamen die je wilt bannen. Dit kun je doen door tijdens het
selecteren de
CTRL toets ingedrukt te houden. Wanneer alle namen geselecteerd zijn, klik je op OK om de ban-informatie toe te
voegen aan de database.
Zo ook met het on-bannen, om gebruikersnamen te on-bannen , selecteer je de gebande gebruikersnamen uit de On-ban
een of meer gebruikersnamen lijst en klik je op
OK.
Naar boven
3.5.1.2 Bannen door middel van IP of Hostnaam
Wanneer een IP of hostnaam is gebanned, dan wordt je forum inhoud geblokkeert voor elke verbinding afkomstig
van dat IP of die host.
Om een IP of hostnaam te bannen, vul je het IP dres of hostnaam in en klik je op OK. Om meerder IP's of
hostnamen te bannen, moet je de adressen of hostnamen scheiden
door middel van komma 's (,). Bijvoorbeeld, om IP
192.168.8.19 en hostnaam banned.cheese.com, te bannen, vul je dit als volgt in:
192.168.8.19,banned.cheese.com
Je kunt ook
meerdere IP 's of hostnamen bannen door gebruik te maken van reeksen
en wildcard karakters (*). Om een reeks van IP 's te bannen moet je -(hyphen) gebruiken (bijv. 192.168.8.19-124). Ieder
IP binnen deze reeks zal geen toegang meer hebben tot je forum. De wildcard *(asterisk) komt overeen met alle karakters, dus
om alle IP 's die beginnen met 192.168 te bannen, gebruik je 192.168.*.*
Dit geld ook voor hostnamen.
Bijvoorbeeld
*.cheese.com banned alle hostnamen die eindigen op ".cheese.com"
Om IP’s en hostnamen te on-bannen, selecteer je het IP of hostnaam in de On-ban een of meerdere IP adressen
ijst en klik je op
OK.
Naar boven
3.5.1.3 Bannen door middel van email adres
Bannen door middel van email adres voorkomt dat mensen zich registreren door middel van dat gebande email
adres. Iedereen die op dat moment al dat email adres in gebruik heeft op het forum, heeft hier geen last van. Om toegang tot
het forum te ontzeggen, moet je nog steeds hun gebruikersnaam bannen of hun account verwijderen. Wanneer iemand probeert te
registreren met een gebanned email adres, zal de registratie mislukken, en de gebruiker krijgt de melding dat registratie is
mislukt omdat hij/zij een gebanned email adres gebruikt.
Om een email adres te bannen, vul je het email adres in het
tekstveld in en klik je op
OK. Om een email adres te bannen, vul je het email adres in het tekstveld in en klik je op OK. Meerdere email adressen
kun je invoeren door deze te scheiden met komma's. Ook hier kun je de wildcard (*) gebruiken om email adressen te bannen die
voldoen aan bepaalde criteria. Bijvoorbeeld, om alle email adressen te bannen die eindigen op hotmail.com moet je
*@hotmail.com invullen.
Om email adressen te on-bannen, selecteer je het email adres in de On-ban een of
meerdere email adressen en klik je op
OK.
Naar boven
3.5.2 Niet toegestane namen
Je kunt voorkomen dat bepaalde gebruikersnamen niet worden toegestaan. Dit wordt voornamelijk gedaan om te
voorkomen dat mensen niet-geaccepteerde namen gaan gebruiken. Ook wordt dit gedaan om te voorkomen dat gebruikers zich namen
gaan aanmeten die refereren naar moderators en/of admins van het forum. Wanner iemand probeert om met een dergelijke naam te
registreren, zal de melding krijgen dat de registratie is mislukt, omdat deze gebruikersnaam niet gebruikt mag worden.
Om een gebruikersnaam te weigeren, vul je in het tekstveld de betreffende gebruikersnaam in en klik je op
Toevoegen. Je mag gebruik maken van de wildcard (*) om enig karakter aan te geven. Bijvoorbeeld, om gebruikersnamen
die “cheese” bevatten te voorkomen, maak je hiervan *cheese*
Om niet-toegestane gebruikersnamen toch toe te staan, selecteer je de betreffende gebruikersnaam uit de lijst klik je
op Verwijder.
Naar boven
3.5.3 Gebruikers Beheer
Hier kun je de instellingen en informatie van gebruikers opvragen en wijzigen. Om dit te gebruiken, vul je
een gebruikersnaam in en klik je op Zoek Gebruiker.
In dit paneel kun je enig deel van het gebruikersprofiel
aanpassen. Dit paneel is identiek aan het standaard gebruikers profiel paneel, met aan het eind een aantal extra
instellingen. Voor meer informatie, zie 4.7 Profiel Instellingen.
Onderaan dit panel zijn een
aantal Speciale Admin Velden te vinden.
Gebruiker is Actief - Je kun teen gebruiker activeren/de-activeren. Dit wordt meestal gebruikt om een
gebruiker te activeren die problemen heeft met de email activering. Een gebruiker kan niet inloggen als zijn/haar account nog
in-actief is.
Kan Prive Berichten verzenden/Kan Avatar Tonen - Deze twee opties kunnen per gebruiker actief of in-actief
gezet worden.
Rang Titel - Hier kun je een Speciale Rang toekennen aan een gebruiker. Indien "Geen
Speciale rang toegewezen" is geselecteerd, wordt de gebruiker aangemerkt door het normale rangen systeem. Voor meer
informatie, zie 3.5.5
Rangen.
Verwijder deze Gebruiker? - Om een gebruiker te verwijderen, selecteer dit vakje en klik op
Verwijder. Alle berichten van de verwijderde gebruiker worden omgezet naar berichten van een
Anonieme gebruiker.

Naar boven
3.5.4 Permissies
In dit panel heb je de controle over een gebruiker’s niveau en zijn/haar toegang tot prive forums. Hier kun je
ook opgeven of een gebruiker een admin of moderator is.
Om een gebruikerspermissie te bewerken, klik je op de
groepnaam uit de lijst en klik je op Zoek Gebruiker. Om moderator toegang te geven, kijk in de gewenste forum rij. In
de laatste regel van het uitklapmenu selecteer je Is Moderator.

Naar boven
3.5.4.1 Gebruikers Niveau
User - De Gebruiker is een normale Gebruiker. Deze kan een speciale permissie hebben, zoals
groepslidmaatschap of moderator privileges, maar heeft geen toegang tot het adminstratiepaneel.
Administrator
- De Gebruiker is een forum Administrator. Dit betekent dat de Gebruiker toegang heft tot het Administratiepaneel, en heeft
moderator permissies tot alle forums en groepen.

Naar boven
3.5.4.2 Eenvoudige Gebruikers Permissies
Om een Gebruiker toegang te geven tot een prive forum door middel van Eenvoudige Permissies, kies
Toegang Toestaan voor dit forum. Kiezen voor Toegang Toestaan is hetzelfde als
Geavanceerde Groeps Permissies op AAN zetten.
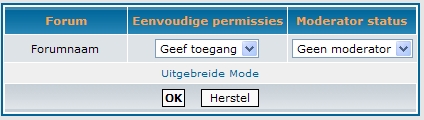
Naar boven
3.5.4.3 Geavanceerde Gebruikers Permissies
MetGeavanceerde Gebruikers Permissies kun je specifieke eigenschappen aangeven voor een bepaalde
gebruiker. In het Geavanceerde Permissies paneel, is een uitklapmenu voor elk permissie type dat is ingesteld voor
PRIVE in het
Forum Permissie voor meer informatie, zie 3.1.2
Forum Permissies). Om een gebruiker specifieke PRIVE
permissies in een forum te geven, zet het uiklapmenu op
AAN. Om alle PRIVE permissies toe te kennen voor een gebruiker, gebruik
Toegang Toestaan Eenvoudige Modus.

Naar boven
3.5.5 Rangen
Een Rang is een speciale titel die verschijnt bij de gebruikersnaam wanneer deze een bericht plaatst.
Dit verschijnt ook in zijn/haar profiel.
Rangen zijn er om te laten zien hoe lang iemand al berichten plaats op je forum, of om te laten zien hoe actief zij zijn.
Rangen zijn er ook om te laten zien of een gebruiker lid is van een gebruikersgroep.
Er zijn twee soorten Rangen,
normale Rangen en Speciale Rangens. Normale Rangen zijn toegewezen aan alle gebruikers gebaseerd op hun aantal
berichten. Speciale Rangen zijn toegewezen aan specifieke gebruikers in het Gebruikers Beheer Paneel (voor meer
informatie, zie 3.5.3 Gebruikers Beheer).
Om een nieuwe rang te maken,
klik je op Nieuwe rang toevoegen.
Vul de juiste informatie in en klik op OK. Voor meer informatie over de instellingen, zie 3.5.5.1 Rangen Bewerken hieronder.
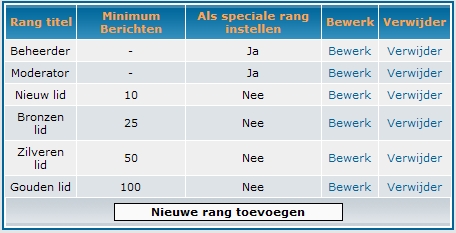
Naar boven
3.5.5.1 Rangen Bewerken
Om een rang te bewerken, klik je op Bewerk achter de rang die je wilt bewerken.
Er zijn een aantal instellingen mogelijk om een rang te bewerken.
Titel - De titel van een rang die je kunt
toewijzen aan een rang. De titel staat normaal gesproken onder de gebruikersnaam van de gebruiker in zijn/haar profiel en
zijn/haar berichten.
Speciale Rang - Als deze op ja staat, dan moet de rang worden toegewezen aan gebruikers
door middel van het Gebruikers Beheer Paneel. Indien dit op ja staat, is het Minimum Aantal Berichten hierop
niet van toepassing.
Minimum Aantal Berichten - Dit is het laagste aantal berichten dat een gebruiker moet hebben om in aanmerking
te kunnen komen voor deze Rang. (als het geen Speciale Rang) is. Als er meerdere Rangen op een forum zijn, dan is de
gebruikersrang de rang die hij/zij kwalificeert met het hoogste minmum aantal berichten. Bijvoorbeeld, Als een gebruiker 70
berichten heeft, en er zijn Rangen:
Nieuw Lid (Minimum aantal Berichten 10)
Bronzen Lid (Minimum aantal Berichten 25)
Zilveren Lid (Minimum aantal Berichten
50)
Gouden Lid (Minimum aantal Berichten 100)
Hoewel de gebruiker voldoet voor de Rangen Nieuw Lid, Bronzen Lid, Zilveren Lid; hij/zij zal een
Zilveren Lid zijn,
omdat dat de hoogste Rang is waar hij/zij voor in aanmerking komt.
Rang Afbeelding
- Dit is een kleine afbeelding die normaal gesproken direct onder de Rangtitel staat. De afbeelding moet van het formaat .png,
.gif of .jpg zijn, en het pad dat opgegeven wordt is relatief aan de root directory van phpBB 2.0. Dus als de index van je
forum op http://www.cheese.com/phpBB2/index.php staat, en een Rang afbeelding staat op
http://www.cheese.com/phpBB2/afbeeldingen/ranks/teh_rank.gif, dan moet je dus "afbeeldingen/ranks/the_rank.gif" opgeven om de Rang te
kunnen laten zien.
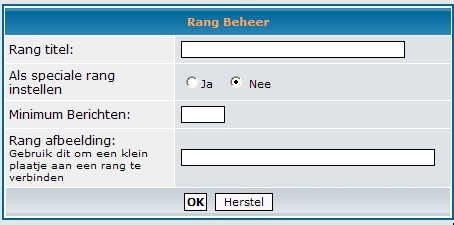
Naar boven
4.0 phpBB Gebruiken
Naar boven
4.1 Gebruikers Accounts
phpBB 2.0 is gebaseerd op een gebruikers systeem. Als een gebruiker ingelogd is word zijn/haar naam bij iedere post die hij/zij maakt gezet. Iedere gebruiker mag ook eigen instellingen gebruiken wat hun toelaat om hun post en het forum uit te laten zien zoals ze willen.
Naar boven
4.1.1 Registratie
Om in te loggen op het forum als een gebruiker moet je een gebruikersnaam registreren. Om dit te doen klik je op de registratie link boven aan de pagina.

Je wordt nu naar de Registratie Voorwaarden gebracht die je moet accepteren om te kunnen registreren.
Daarna word je naar het registratie formulier gebracht. Vul alle verplichte velden in en de optionele velden die je wilt invullen. Wat je invult op je registratie formulier is exact hetzelfde als hoe het in je profiel komt te staan. Voor meer details zie 4.7 Profiel Instellingen.
Als je registreert moet je een e-mail adres opgeven. Alle e-mail die vanaf het forum wordt verstuurd zal naar dit adres gestuurd worden. Als het forum een gebruikers activatie eist moet je je e-mail ophalen en op de activatie link klikken die hier in staat voordat je kunt inloggen.
Naar boven
4.1.2 Inloggen
Om te kunnen posten met je gebruikersnaam en je persoonlijke instellingen te kunnen gebruiken op het forum moet je inloggen. Om in te loggen gebruik je het inlogformulier onderaan de index.

Je mag ook de inlog link boven aan de pagina gebruiken om naar de
inlog pagina gebracht te worden.
Voer je
gebruikersnaam en wachtwoord in en klik op login. Je
wordt nu naar de pagina gebracht waar je was maar je
kunt nu posten met je gebruikersnaam, je profiel
veranderen, privé berichten bekijken, enz. Om
uit te loggen van het forum klik je op de Uitloggen [
Je Gebruikersnaam ] link bovenaan de pagina.
Als je niet ingelogd bent en je wilt iets doen waarvoor je ingelogd moet zijn word je naar het inlogscherm gebracht. Nadat je ingelogd bent word je naar de pagina gebracht waar je naartoe wilde gaan voordat je inlogde. Dingen die eisen dat je ingelogd bent zijn onder andere je profiel wijzigen, je privé berichten bekijken en soms ook op de forums posten.
Als je je paswoord vergeten bent ga je naar de login pagina en klik je op wachtwoord vergeten
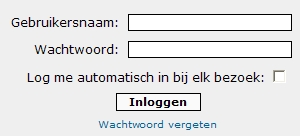
Je wordt nu naar een formulier gebracht waar je je gebruikersnaam en e-mail adres moet invullen. Er zal een nieuw paswoord aangemaakt worden en naar je toegestuurd worden in de e-mail. Als je de e-mail ontvangt moet je op de nieuwe wachtwoord activatie link klikken. Deze link bestaat omdat als iemand anders je informatie in het forumlier ingeeft je huidige paswoord nog steeds bestaat. Nadat je je nieuwe wachtwoord hebt geactiveerd kun je hiermee inloggen. Je kunt je wachtwoord weer wijzigen in je profiel. Voor meer informatie zie 4.7 Profiel Instellingen.
Naar boven
4.2 Bericht plaatsen
Er zijn twee methodes om een bericht te plaatsen. Op de Bekijk Forum en op de Bekijk Onderwerp pagina's kan je de knop Nieuw Onderwerp gebruiken. Hiermee kom je bij het berichtvenster, en, zal er nadat je het bericht instuurt, een nieuw onderwerp geopend worden met jouw bericht als het eerste bericht in het onderwerp. Op de Bekijk Onderwerp pagina kan je ook op Reageer knop klikken. Dan kom je ook bij het berichtvenster, maar zal deze onderaan het onderwerp worden toevoegd. Je kan bij een bericht ook nog op de Quote knop drukken in de rechterbovenhoek van het bericht. Voor meer informatie, zie Sectie 4.2.6 Berichten Quoten
Naar boven
4.2.1 Berichtformulier
Wanneer je een nieuw onderwerp opent, of op een bestaand onderwerp reageert, zal je naar het berichtformulier worden geleid, waar je je bericht kan invoeren.
Onderwerp - Het onderwerp van je bericht. Als het een nieuw onderwerp is, is het onderwerp verplicht en zal het ook de titel van het onderwerp worden. Als je reageert op een ander bericht is het onderwerp niet verplicht, maar kan je het wel gebruiken. Het zal bovenaan een bericht worden getoond.
Berichtinhoud - Het berichtinhoud is een groot tekstvak waar de inhoud van je bericht kan worden ingevoerd. Er is alleen platte tekst in dit tekstveld, maar speciale opmaak, links, smilies, afbeeldingen enzovoort kunnen worden toegevoegd door het gebruik van Smilies, BBCode en/of HTML (wanneer ingeschakeld).
Smilies - Smilies (ook emoticons genoemd) kunnen worden toegevoegd aan een bericht. Je kan ze alleen gebruiken als ze zijn ingeschakeld op het forum wat je gebruikt. Om te zien of smilies zijn ingeschakeld, kan je in de linkeronderhoek van het formulier kijken. Daar staat "Smilies zijn AAN/UIT". Als smilies aan staan, en je wil ze uitschakelen, kan je het vakje naast Schakel Smilies uit in dit bericht aanvinken. Voor meer informatie, zie 4.2.6 Smilies
BBCode - BBCode maakt het mogelijk speciale opmaak toe te voegen aan je berichten. Je kan alleen BBCode gebruiken als het is ingeschakeld op het forum wat je gebruikt. Om te zien of BBCode aanstaat, kan je in de linkeronderhoek van het formulier kijken. Daar staat "BBCode is AAN/UIT". Als BBCode is ingeschakeld en je wil het uitschakelen, kan je het vakje naast Schakel BBCode uit in dit bericht aanvinken. Voor meer informatie, zie 4.2.5 BBCode
HTML - Je kan HTML gebruiken om je bericht op te maken. De HTML elementen die je mag gebruiken kunnen worden insteld in het administratiepaneel (voor meer informatie, zie 3.2.2 Algemene Configuratie). Je kan alleen HTML gebruiken als het is ingeschakeld op het forum wat je gebruikt. Om te zien of HTML aanstaat, kan je in de linkeronderhoek van het formulier kijken. Daar staat "HTML is AAN/UIT". Als HTML is ingeschakeld en je wil het uitschakelen, kan je het vakje naast Schakel HTML uit in dit bericht aanvinken.
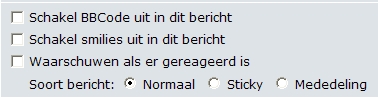
Onderschrift - Je kan een onderschrift toevoegen aan je bericht. Om dit te doen, plaats je een vinkje naast Onderschrift gebruiken (onderschrift kan aangepast worden in je profiel). Je kan je onderschrift aanpassen in je profiel. Zie voor meer informatie 4.7 Profielinstellingen
Reactiewaarschuwing - Wanneer je een bericht plaatst kan je benieuwd zijn of er op wordt gereageerd. Als dat zo is, kan je een vinkje zetten bij Waarschuwen als er gereageerd is. Voor meer informatie, zie 4.6 Onderwerpen bekijken
Sticky/Mededeling - Om een onderwerp te veranderen in een Mededeling of een Sticky onderwerp, kijk je onderaan het berichtformulier. Daar zijn selectieopties waarmee je het onderwerp kan veranderen in een Normaal, Sticky of Mededeling. Deze opties zijn allee zichtbaar voor een gebruiker in het eerste bericht van een onderwerp, en als je permissies hebt om mededelingen of sticky onderwerpen te maken. Voor meer informatie, zie 4.2.2 Mededelingen, Sticky Onderwerpen en Forum permissies.
Polls - Om een poll toe te voegen moet je helemaal onderaan het berichtformulier zijn. Deze opties zijn alleen zichtbaar bij een gebruiker als ze permissies hebben om een poll te maken. Voor meer informatie, zie 4.2.4 Polls.
Naar boven
4.2.2 Mededelingen
Mededelingen zijn een speciaal soort onderwerp. Op de Bekijk forum pagina worden mededelingen boven alle andere onderwerpen getoond (bovenaan). Mededelingen verschijnen ook op elke pagina van het forum. Een voorbeeld: Als je 75 onderwerpen hebt in een forum, en 50 onderwerpen op een pagina hebt, dan zullen de mededelingen op de pagina met 50 onderwerpen en op de pagina met de laatste 25 onderwerpen verschijnen.
Om een onderwerp te maken, kies voor voor de Mededeling radioknop in het berichtformulier. Dit kan alleen bij het eerste bericht van een onderwerp. Voor meer informatie, zie 4.1.1 Berichtformulier.
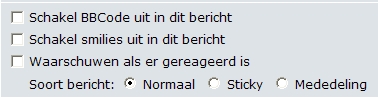
Naar boven
4.2.3 Sticky Onderwerpen
Sticky onderwerpen zijn een speciaal soort onderwerp. Op de Bekijk forum pagina wprdem stickies boven alle andere onderwerpen, behalve mededelingen, getoond. Ze worden alleen getoond op de eerste pagina van de Bekijk forum pagina.
Om een onderwerp een sticky te maken, kies je voor de Sticky radioknop in het berichtformulier. Dit kan alleen bij het eerste bericht van een onderwerp. Voor meer informatie, zie 4.1.1 Berichtformulier.
Naar boven
4.2.4 Polls
Polls zijn een speciaal soort onderwerp, waarmee je forumleden kan toestaam op een idee of probleem te stemmen. Polls kunnen alleen gemaakt worden in het eerste bericht van een onderwerp.
Poll vraag - Dit is het onderwerp van de poll, de vraag die wordt beantwoord door de poll. De pollvraag verschijnt bovenaan het onderwerp en de pollkeuzes. Dit is verplicht voor de poll.
Poll keuzes - Poll keuzes zijn de mogelijke antwoorden op een pollvraag. Om een pollkeuze te voegen, vul je de optie bij het tekstveld in, en druk je op Voeg keuze toe. Om een geldige poll te hebben, heb je twee keuzes nodig.
Poll blijft geldig voor - Het aantal dagen dat een poll open blijft. Na de opgegeven datum worden de resultaten altijd getoond, en kan niemand meer stemmen.
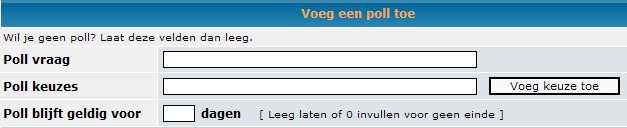
Naar boven
4.2.5 BBCode
BBCode is een systeem wat het mogelijk maakt je bericht op een speciale manier op te maken. Het BBCode systeem gebruikt tags op een bijna gelijke manier als HTML. Het hoofdzakelijke verschil tussen BBCode en HTML is dat BBCode vierkante haken [ en ] gebruikt, en geen punthaken ( < en > ). Voor een meer gedetailleerde uitleg over BBCode, klik op de kleine BBCode link linkonderaan het Berichtformulier.

Hier is een voorbeeld van hoe je BBCode gebruikt, en de output ervan:
[b]Vette tekst[/b] word Vette tekst
[i]Cursieve tekst[/i] word Cursieve tekst
[u]Onderstreepte tekst[/u] word Onderstreepte tekst
[color=red]Rode tekst[/color] word Rode tekst
[size=24]Grote tekst[/size] word Grote tekst
[quote]Deze kaas is overheerlijk[/quote] word 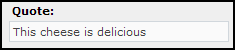
[quote="De kaasman"]Deze kaas is overheerlijk[/quote] word 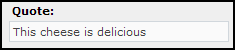
[code]if ($cheese == "tasty") { return true; }[/code] word 
[list]
[*]Franse Kaas
[*]Limburgse Kaas
[*]Cottage Kaas
[/list]
wordt
- Franse Kaas
- Limburgse Kaas
- Cottage Kaas
[list=1]
[*]Franse Kaas
[*]Limburgse Kaas
[*]Cottage Kaas
[/list]
- Franse Kaas
- Limburgse Kaas
- Cottage Kaas
[list=a]
[*]Franse Kaas
[*]Limburgse Kaas
[*]Cottage Kaas
[/list]
- Franse Kaas
- Limburgse Kaas
- Cottage Kaas
[url=http://www.gratisforums.com/]Bezoek gratisforums.com!
[/url]
Bezoek phpBB! (Link URL: http://www.gratisforums.com)
[url]http://www.gratisforums.com/
[/url]
http://www.gratisforums.com/ (Link URL: http://www.gratisforums.com)
[email]nie.mand@domein.nl
[/email]
nie.mand@domein.nl
[img]afbeeldingen/gebruiksaanwijzing/phpbb_nl.gif
[/img]

Naar boven
4.2.6 Smilies
Smilies zijn kleine plaatjes die in berichten verschijnen. Meestal zijn het kleine gezichtjes, en worden ze gebruikt om een emotie uit te drukken.
Om smilies te gebruiken in je berichten, moet je een serie van karakters invoeren. Veel voorkomende karakters zijn :) voor een blij gezicht
 , :( voor een verdrietig gezicht
, :( voor een verdrietig gezicht  , enzovoort. Een andere veel gebruikte stijl voor smilies is :emotie: (dus: de emotie die de smilie toont, met een dubbele punt ervoor en erachter). Voorbeelden hiervan zijn :wink: voor een knipoog
, enzovoort. Een andere veel gebruikte stijl voor smilies is :emotie: (dus: de emotie die de smilie toont, met een dubbele punt ervoor en erachter). Voorbeelden hiervan zijn :wink: voor een knipoog  , :lol: voor een lachend gezicht
, :lol: voor een lachend gezicht  , enzovoort.
, enzovoort.
Veel stijlen (inclusief de standaard stijl subSilver) hebben smilieknoppen bij het berichtenformulier. Normaal is dit een setje smilies waarom je kan klikken. De bijbehorende code wordt dan op de plek van de cursor ingevoerd in je bericht. Voor meer informatie, zie 3.2.4 Smilie beheer.
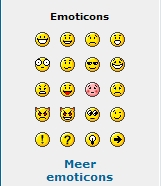
Naar boven
4.2.7 Berichten quoten
 Het quoten van berichten maakt het mogelijk om iemand anders bericht in je eigen te verwerken. Het is handig om te laten zien dat je reageert op een bericht, of een deel ervan.
Het quoten van berichten maakt het mogelijk om iemand anders bericht in je eigen te verwerken. Het is handig om te laten zien dat je reageert op een bericht, of een deel ervan.
Om een volledig bericht te citeren, druk je op de knop Quote in de rechterbovenhoek. Dit brengt je naar het berichtformulier, en maakt het mogelijk op een bericht te reageren. Het zal ook automatisch de juiste BBCode toevoegen aan het bericht om de tekst te quoten.
De geldige codesyntax om een bericht te quoten is:
[quote="quotenaam"]quotetekst[/quote]
quotenaam is de bron van je citaat, en quotetekst de tekst die in je quote verschijnt. Dus om de gebruiker's Kaasman uitspraak "Help kaas te behouden." te behouden gebruik je de volgende syntax:
[quote="Kaasman"]Help kaas te behouden.[/quote]
Voor meer informatie, zie 4.2.5 BBCode.
Naar boven
4.2.8 Berichten bewerken
 Het bewerken van een bericht maakt het mogelijk om terug te gaan naar het berichtenformulier en fouten op te lossen, correcte informatie te verwijderen of nieuwe informatie toe te voegen. Om een bericht te bewerken, ga je naar de rechterbovenhoek van je bericht en druk je op Wijzig. Je wordt naar het berichtformulier gestuurd zodat je je bericht kan bewerken, en vervolgens druk je op OK om het terug te sturen. Als je een bericht bewerkt nadat er op is gereageerd zal er een klein bericht verschijnen onderaan je bericht, wat aangeeft hoe vaak het bericht bewerkt is, wie de laatste bewerking deed, en wanneer.
Het bewerken van een bericht maakt het mogelijk om terug te gaan naar het berichtenformulier en fouten op te lossen, correcte informatie te verwijderen of nieuwe informatie toe te voegen. Om een bericht te bewerken, ga je naar de rechterbovenhoek van je bericht en druk je op Wijzig. Je wordt naar het berichtformulier gestuurd zodat je je bericht kan bewerken, en vervolgens druk je op OK om het terug te sturen. Als je een bericht bewerkt nadat er op is gereageerd zal er een klein bericht verschijnen onderaan je bericht, wat aangeeft hoe vaak het bericht bewerkt is, wie de laatste bewerking deed, en wanneer.
Om een bericht te verwijderen, druk je op Wijzig en vink je Verwijder dit bericht aan. Druk op OK om het bericht te verwijderen. Je kan het bericht niet verwijderen als er op gereageerd is (dus: als je bericht niet het laatste bericht in het onderwerp is.)
Naar boven
4.3 Privé Berichten
Privé Berichten staan gebruikers op het forum toe om contact te hebben met elkaar zonder dat iedereen het ziet. Privé Berichten kunnen gezien worden als een "kruising" tussen e-mail, Instant Messaging en phpBB 2.0 forum posts.
Om Privé Berichten te kunnen gebruiken moet je inloggen op het forum. Kijk bovenaan de pagina en klik op Je hebt x nieuw(e) bericht(en). Je wordt dan naar je Inbox gebracht.


Naar boven
4.3.1 Versturen
Er zijn drie manieren om een privé bericht te versturen. Als eerste kun je naar je inbox gaan en op nieuw bericht klikken. Als tweede kun je op antwoorden of quote klikken in het prive bericht dat je aan het lezen bent. En als derde kun je op de pb link klikken in iemand's profiel of onder een post.
Het posting formulier is exact hetzelfde als dat je een gewoon bericht op het forum plaatst op een paar uitzonderingen na:
Gebruikersnaam - De Gebruikersnaam van de persoon die je een berichtje wilt sturen. Als je op een PB reageerd of op een PB link klikte in iemands profiel of onder een bericht is deze naam al ingevuld. Daarnaast kunnen PB niet sticky of een mededeling zijn of polls bevatten.
Naar boven
4.3.2 Ontvangen
Er zijn drie manieren hoe men kan zien dat er een nieuw privé bericht is. Het meest opvallende is de prive bericht link boven aan de pagina. Deze laat zien Je hebt x nieuw(e) bericht(en), waarbij x het aantal nieuwe berichten is dat je hebt. Je kunt op deze link klikken om naar je inbox te gaan.
Je kunt ook geinformeerd worden over nieuwe PB's door een e-mail die gestuurd word naar het e-mail adres dat je hebt opgegeven bij het registreren. Je kunt ook geinformeerd worden over een nieuwe PB door middel van een klein pop-up venstertje als je het forum bezoekt. De e-mail en de pop-up bevatten een link die je naar je inbox brengt. Deze opties kun je aan of uitzetten in je profiel (voor meer informatie zie 4.7 Profiel Instellingen).
Soms word je geinformeerd over een nieuwe PB maar als je naar je inbox gaat is er geen nieuw bericht. Dit is geen fout maar dit betekend simpel dat degene die je die PB stuurde de PB heeft gedelete alvorens jij hem las. Voor mee informatie zie 4.3.3 Outbox.
Je mag berichtjes verwijderen door op verwijder geselecteerde te klikken. Je kunt ook alle berichtjes in één keer verwijderen door op Verwijder Alle Berichten te klikken. Ook kun je berichtjes sorteren/laten zien op datum door in het pull-down menu de opties te selecteren die rechts boven aan staat.
Naar boven
4.3.3 Outbox
Als je een PB verstuurd, wordt het bericht in je Outbox gezet. Het blijft in de Outbox staan tot dat de ontvanger zijn/haar PB leest. Dan wordt het bericht verplaatst van jouw Outbox naar zijn/haar Inbox. Zolang het bericht in je Outbox staat kun je het nog bewerken of verwijderen. Het bericht blijft in jouw bezit tot dat het ontvangen is.
Naar boven
4.3.4 Savebox
De Savebox is er om belangrijke PB's te bewaren. Meestal word het gebruikt om belangrijke PB's uit de Inbox te bewaren om daarna de verwijder alle berichten optie te gebruiken om de rest te verwijderen.
Je kunt berichten uit je inbox bewaren door het bericht te selecteren via het checkboxje naast het bericht en dan op Bewaar Gemarkeerde te klikken.
Naar boven
4.4 Gebruikersgroepen

Gebruikersgroepen zijn een waardevolle optie in phpBB 2.0.0. Deze staat toe moderator-permissies, privé-permissies en alle andere speciale gebruikersinstellingen voor vele gebruikers. Het maakt daardoor makkelijk om instellingen te veranderen voor een groep maar het is dan niet nodig om ieder gebruikers zijn/haar individuele permissies te veranderen. Het is ook mogelijk om een groepsmoderator (controleert lidmaatschappen van gebruikers in de groep) aan te stellen, deze hoeft geen administrator te zijn van het forum. Veelvoudige controle zonder dat de groepsmoderator het admin paneel hoeven te betreden.
Naar boven
4.4.1 Deelnemen aan een groep
Er zijn twee manieren om aan een groep deel te nemen. De eerste, je wordt toegevoegd door de groepsmoderator tot een groep. Deze groep is niet toegankelijk voor de gewone gebruiker, maar de groepsmoderator kan via de groep control paneel je toch toevoegen. Dit is de enige manier om je als lid te maken van een Gesloten of Verborgen groep.
Om aan een open groep deel te nemen, klik je op de link Gebruikersgroepen boven aan de pagina. Kies een groep uit de keuzelijst en klik op Bekijk gegevens. Nu zie je de Groep Controle Paneel. Klik op deelnemen aan de groep om lid te worden van de groep. De Groepsmoderator word door middel van een email op de hoogte gesteld van jouw toevoeging aan de gebruikersgroep, de groepsmoderator moet je dan nog toevoegen voordat je uiteindelijk lid bent van de groep. Voor meer informatie, bekijk 4.4.2 Moderaten van een groep.
Naar boven
4.4.2 Moderaten van een groep
Voor elke groep is ere en Groepsmoderator aangesteld. De groepsmoderator heeft controle over de leden in een groep, wie wel en wie niet mogen zijn van deze groep. De groepsmoderator heeft ook controle over de Groeps Type. De groepsmoderator is aangesteld in de admin paneel. Voor meer informatie, raadpleeg 3.3 Groepsadministratie.
Naar boven
4.4.2.1 Toevoegen van gebruikers
Om gebruikers toe te voegen aan een groep, ga nar Groeps Controle Panel. Beneden in de rechterhoek is een tekstveld. Typ daar de gebruikersnaam die je wilt toevoegen, en klik op Lid toevoegen. Als je niet weet hoe een gebruiker precies heet, kun je gebruikmaken van de zoekfunctie Zoek een gebruiker zodat je naar het zoeken de juiste gebruiker kunt toevoegen.
Naar boven
4.4.2.2 Accepteren van gebruikers
Om een gebruiker te accepteren tot een groep om lid te worden, ga naar Groeps Controle Panel. Kijk boven aan de pagina naar de Wachtende gebruikers sectie. Plaats een vink in het rondje als deze lid lid mag worden van de groep en klik op Accepteer geselecteerde gebruikers. Je kunt dus op dezelfde manier leden weigeren of nog laten wachten om lid te worden van de betreffende groep.
Als een gebruiker zich heeft aangemeld tot de groep, krijgt de groepsmoderator een email met de link naar de Groeps Control Panel. Dit staat toe dat de groepsmoderator snel iemand kan accepteren als lid van de groep zonder de Control Panel te betreden.
Naar boven
4.4.2.3 Verwijderen van gebruikers
Om gebruikers te verwijderen uit een groep, ga daarvoor naar Groeps Controle Paneel. Selecteer de namen van de betreffende gebruikers die je wilt verwijderen en klik op Geselecteerde gebruikers verwijderen.
Naar boven
4.4.2.4 Groeptypes (Open, Verborgen, Gesloten)
Groeptypes kunnen gewijzigd worden door de administrator of door de groepmoderator in de Groep Configuratie Panel. Deze wijzigingen kunnen ook gedaan worden door administrators in de Groep Management sectie in de Admin paneel. Voor meer informatie, raadpleeg 3.3 Groep administratie.
Open Alle gebruikers kunnen deze groep met groepsleden zien. Gebruikers kunnen zichzelf aanmelden voor lidmaatschap van deze groep. Voor meer informatie, bekijk 4.4.1 Deelnemen aan een groep.
Gesloten Alle gebruikers kunnen de groep en groepleden zien. Gebruikers zijn dan niet toegelaten om lid te worden van de groep, maar kunnen toch worden toegevoegd door de moderator.
Verborgen De groep met zijn leden is niet zichtbaar voor gewone gebruikers. Gebruikers voor deze groep worden toegevoegd door de groepmoderator. Als een verborgen groep is moderator van het forum, is de groep zichtbaar in de Moderators lijst.

Naar boven
4.5 Zoeken
phpBB 2.0 heeft een zoek systeem dat er voor zorgt dat je de onderwerpen van jouw interesse kunt vinden. Om naar de zoekpagina te gaan, klik op de kleine Zoeken link bovenaan op iedere pagina.

Naar boven
4.5.1 Zoek Opdracht
Zoek op trefwoorden - Je kunt naar woorden zoeken in de inhoud van
de onderwerpen. Vul de te zoeken woorden in het tekstveld in.
Indien je Zoek naar een van de woorden of gebruik AND, OR en NOT, dan
worden onderwerpen waarin EEN woord staat welke jij hebt opgegeven, getoond.
Je kunt AND, OR,en NOT operators gebruiken om aan te
geven naar welke woorden je zoekt. Gebruik AND om meerdere woorden
aan te geven die in het resultaat MOETEN voorkomen. Gebruik OR
om aan te geven dat een woord optioneel is. Gebruik NOT om aan
te geven dat een woord niet mag voorkomen in de gevonden resultaten.
Indien je Zoek naar alle woorden aanvinkt, worden alleen onderwerpen
getoond die alle woorden in het tekstveld bevatten. Het kiezen voor
deze optie heeft een vergelijkbaar effect als het gebruik van Zoek voor
een van de woorden of gebruik AND, OR en NOT met de AND operator
tussen ieder woord.
Je kunt het asterisk(*) wildcard karakter gebruiken om je zoekopdracht te
vergroten. De asterisk zal een onbeperkt aantal karakters vergelijken.
Dus *cheese* zal cheese, cheesewheel, wheelcheese,
or wheelcheesewheel opleveren. Op dezelfde manier zal cheese*fudge
onder meer cheesefudge, cheeseyfudge, of cheese597fudge
opleveren.
Om de snelheid te vergroten en de overhead te verkleinen van de zoek functie,
mag er alleen naar woorden worden gezocht. Naar zinnen (zoals "cheese wheel")
mag niet naar worden gezocht, behalve door hun deel-woorden. De minimum
grootte voor woorden is vier karakters, en de maximum grootte is twintig karakters.
Alle non-alphanumeriek karakters (bijv. spatie en punten) zijn een woord grens.
Zoek op Auteur - Je kunt zoeken naar berichten op bericht-auteur.
Vul eenvoudig de auteur's gebruikersnaam in het invoerveld in. Je kunt
het asterisk(*) wildcard karakter gebruiken in de auteur's naam om jouw zoekbereik
te vergroten. Nogmaals, de asterisk staat voor een onbeperkt aantal karakters.
Naar boven
4.5.2 Zoek Opties
Forum - Selecteer het forum waarin je wilt zoeken, of
Alle forums. Om in meerdere forums tegelijk te zoeken, gebruik je, zoek
op Categorie.
Categorie - Selecteer de categorie waarin je wilt zoeken, of Alle
forums.
Geef resultaten weer als berichten - Zoekresultaten worden zoals een lijst
met berichten getoond. Gedeeltes die overeenkomen met de zoekopdracht worden
getoond, en de gevonden zoektermen worden gekleurd getoond. Voor elk bericht
is er een link naar het forum waar het zich in bevindt, het bericht zelf en
de auteur van het onderwerp.
Geef resultaten weer als onderwerpen - Zoekresultaten worden zoals een
lijst met onderwerpen getoond. Voor elk onderwerp is er een link naar
het forum waar het zich in bevindt, het onderwerp zelf en de auteur van het
onderwerp.
Zoek in afgelopen - Deze dropdown box geeft je de mogelijkheid om de
maximum leeftijd van berichten gevonden als resultaat van de zoekopdracht in
te stellen. Er zijn ook radio buttons die je de mogelijkheid geven om te zoeken
in de tekst van het bericht of in de bericht titel en tekst.
Sorteer op - Dit geeft je de mogelijkheid om aan te geven hoe zoek resultaten
gesorteerd moeten worden. Je kunt sorteren op Plaatsings tijd, Titel reactie,
Titel onderwerp, Auteur of Onderwerp. Het sorteren kan in oplopende of
aflopende volgorde alfabetisch (of chronologisch waar passend) gedaan worden.
Bekijk eerste - Wanneer Geef resultaten weer als ingesteld is
op Berichten, geeft deze dropdown box je de mogelijkheid om in te stellen
hoeveel van het bericht wordt getoond in het zoekresultaat.
Naar boven
4.6 Abonnementen op onderwerpen
Je kunt je abonneren op een onderwerp in/vanaf phpBB 2.0.0.
Als er gereageerd wordt op een onderwerp waarop je geabonneerd bent, dan wordt
er een email verstuurd naar het emailadres waarmee je gebruikersnaam geregistreerd
is. De email bevat een link naar het onderwerp waarop gereageerd is.
Je ontvangt maar één email per onderwerp totdat je de volgende
keer inlogt op het board.
Naar boven
4.6.1 Abonneer op dit onderwerp
Om je te abonneren op een onderwerp, kijk je in de linker benedenhoek
van de viewtopic_php pagina. Klik op de kleine Abonneer op
dit onderwerp link.

Bijkomend, als je een bericht/reactie plaatst op een onderwerp, kun je Waarschuwen
als er gereageerd is aanvinken om je te abonneren op een onderwerp.
Naar boven
4.6.2 Geen abonnement meer op dit onderwerp
Om geen abonnement meer te hebben op een onderwerp, kijk je in
de linker benedenhoek van de viewtopic_php pagina. Klik op de
kleine Geen abonnement meer op dit onderwerp link.

Als alternatief, kun je naar je notificatie email kijken. Aan het einde
van de email (vlak boven de handtekening) is een link waarmee je het abonnement
kunt annuleren.
Naar boven
4.7 Profiel Instellingen
Om je profiel te wijzigen, moet je op de link Profiel klikken, deze staat bovenaan op elke pagina.

Om je profiel te wijzigen is het vereist dat je ingelogd bent. Als dit gebeurt is kan
je de waardes in de velden veranderen en klik je achteraf op de OK knop onderaan de pagina.
Gebruikersnaam - Je gebruikersnaam op het forum, deze gebruik je om
in te loggen. Je kan je gebruikersnaam wijzigen indien de administrator dit toestaat.
Voor meer info, kijk bij 3.2.2.4
Gebruikers en Forum Basis Instellingen.
E-mail adres - Het e-mailadres waarmee je account geregistreerd is.
Alle e-mails, verzonden via het forum, zullen naar dit adres gestuurd worden.
Indien nodig kan je dit adres wijzigen. Als je je e-mailadres wijzigt en het forum maakt
gebruik van Account activering, dan moet je het gewijzigde e-mailadres ook activeren.
Er zal een e-mail verzonden worden, met daarin een link om het nieuwe adres te activeren.
Wachtwoord - Het wachtwoord dat je gebruikt om in te loggen.
Als je je e-mailadres of wachtwoord wijzigt, moet je je huidige wachtwoord opgeven.
Wil je je wachtwoord wijzigen, zal je het 2 keer moeten opgeven zodat
je geen fouten maakt en daardoor niet meer kan inloggen.
De velden in het Profiel informatie gedeelte spreken voor zich.
Iedereen mag mijn E-mailadres zien - Indien JA zal er in je profiel een link naar je e-mailadres verschijnen.
Indien ingesteld op Nee, zal de link niet verschijnen.
Onzichtbaar in 'Online gebruikers' lijst - Indien Ja zal je niet weergegeven worden
in de Wie is er on-line? lijst op het einde van de Forum Index pagina.
Breng mij standaard op de hoogte van reacties - Indien Ja
zal de Waarschuwen als er gereageerd is checkbox op de
post pagina standaard aangevinkt zijn. Je kan het natuurlijk altijd afvinken
als een waarschuwing niet nodig is.
Breng me op de hoogte als ik nieuwe Privé berichten heb - Indien Ja
zal er bij ieder nieuw privé bericht een email gestuurd worden naar het opgegeven email adres.
Laat een Pop-up zien als ik nieuwe Privé berichten heb - Indien
Ja zal er, als je nieuwe berichten hebt, een pop-up op het scherm verschijnen
als je op het forum ingelogd bent.
Gebruik altijd een onderschrift - Indien Ja
zal de Onderschift gebruiken checkbox op de post pagina standaard aangevinkt zijn.
Je kan deze altijd afvinken als je je onderschrift niet wilt gebruiken.
Gebruik altijd BBCode - Indien Ja zal de Schakel BBCode uit
in dit bericht checkbox op de post pagina standaard afgevinkt zijn.
Je deze natuurlijk aanvinken als je een bericht plaatst.
Gebruik altijd HTML - Indien Ja zal de
Schakel HTML uit in dit bericht checkbox op de post pagina standaard afgevinkt zijn.
Je deze natuurlijk aanvinken als je een bericht plaatst.
Gebruik altijd Smilies - Indien Ja zal de
Schakel Smilies uit in dit bericht checkbox op de post pagina standaard afgevinkt zijn.
Je deze natuurlijk aanvinken als je een bericht plaatst.
Forum taal - Selecteer de gewenste taal van de forum berichten/tekst.
De taal blijft ongewijzigd voor de andere gebruikers.
Forum stijl - Selecteer de stijl die je wilt gebruiken.
Dit zal niet werken indien de administrator Negeer gebruiker stijl heeft aangezet.
(voor meer informatie, zie
3.2.2.1 Algemene Forum instellingen)
Naar boven
4.7.1 Datum weergave
phpBB 2.0.0 geeft je de mogelijkheid om de weergave van de datum in te stellen.
Dit is mogelijk gemaakt door gebruik te maken van de PHP syntax.
Voor de volledige uitleg over hoe dit werkt, zie http://be.php.net/date.
De datum string is een reeks van letters en punctuatie.
Elke letter wordt vervangen door een deel van de huidige datum en tijd,
de tekens dienen dan weer voor een structuur op basis van je smaak.
De standaard string voor dit veld is "D M d, Y g:i a".
Dit zal de datum weergeven in de vorm van Sat Apr 09, 2002 4:09 am.
Al de punctuatie en spaties blijven staan, maar de letters worden vervangen
met delen van de datum/tijd.
D staat voor de eerste 3 letters van de weekdag.
M staat voor de eerste 3 letters van de maand.
d is de dag numeriek, met voorraan een 0.
Y is het jaar in 4 cijfers.
g is het uur in 12 uren formaat en voorraan een 0.
i staat voor de minuten, met voorraan een 0.
a staat voor am/pm, in kleine letters.
Om de volledige lijst van de letters en hun betekenis te zien, surf naar
http://be.php.net/date.
Naar boven
4.7.2 Tijdszones
Als het forum de tijd correct moet weergeven, zul je je tijdszone moeten instellen.
De tijd in phpBB 2.0.0 werkt niet met zomertijd, dus als het zomertijd is, verhoog je de GMT met 1 uur.
Voorbeeld: ben je in een GMT-5 zone, dan stel je de tijdszone in op GMT-4.
Naar boven
4.7.3 Avatars
Avatars zijn kleine afbeeldingen die bij iedere post geplaatst worden.
Elke gebruiker kan zijn eigen avatar kiezen.
De administrator kan er wel voor zorgen dat je geen gebruik kan maken van avatars
Hieronder beschreven instellingen kunnen in het configuratie scherm door de adminisrator in- of uitgeschakeld worden
(meer informatie, zie 3.2.2.5 Avatar Instellingen).
Avatar gallery - Kies je avatar uit een gallery met verscheidene avatars.
De avatar gallery is een reeks avatars die opgeslagen zijn op de server van het forum.
Om een avatar uit de gallery te kiezen, klik op Bekijk gallery.
Je kan de selectielijst bovenaan gebruiken om een categorie te kiezen.
Om een avatar te kiezen, duid het bolletje eronder aan en klik op Selecteer avatar onderaan de pagina.
Avatar op een andere site - Je kan een afbeelding gebruiken die op een
andere site beschikbaar is. Om dit te gebruiken geef je de URL van de afbeelding.
Je afbeeldng is best klein en niet al te opvallend. Administrators kunnen er voor zorgen dat bepaalde
gebruikers niet langer een avatar hebben (voor meer info, zie 3.5.3 Gebruikers Beheer).
Ge-uploade avatars - Als je een leuke afbeelding hebt
die je zou willen gebruiken, kan je deze uploaden naar de server waar
het forum op staat. Je doet dit door op de Bladeren knop te klikken.
Je kan ook een afbeelding uploaden door de URL ervan te geven.
Afbeeldingen die ge-upload worden zijn beperkt in afmeetingen en groote (voor meer info, zie
3.2.2.5 Avatar Instellingen).
Naar boven
5.0 Moderaten
Met het Moderaten kun je de inhoud van je forum controleren. Een Moderator van een
forum kan berichten en onderwerpen in dat forum wijzigen, verwijderen, splitsen, en verplaatsen. Een
Moderator kan ook elk bericht in een onderwerpverplaatsen of verwijderen. Een forum Administrator heeft
automatisch Moderator permissies in elk forum op dat board. Moderator permissies voor een specifiek
forum kunnen ook toegekend worden aan gebruikersgroepen of een gebruiker. Voor meer informatie, zie 3.3.2 Groep Permissies en 3.5.4 Gebruikers Permissies.
Naar boven
5.1 Moderator Controle Paneel
Om naar het Moderator Controle Paneel te gaan, klik je op de kleine Je
kunt dit onderdeel moderaten link. Deze link verschijnt rechts onderin de pagina van het
forum waarin je moderator permissies hebt en in het onderwerp zelf.

Naar boven
5.1.1 Verplaatsen Van Onderwerpen
In het Moderator Controle Paneel, kun je elk aantal onderwerpen verplaatsen van
het ene forum naar het andere. Om dit te doen, klik je op de desbetreffende vakjes naast elk onderwerp,
en klik je vervolgens op Verplaats. Selecteer dan het forum waarnaar je het onderwerp wilt
verplaatsen. Selecteer ook of je een link wilt achterlaten op de oude plaats, en klik op
Ja om de verplaatsing af te ronden.
Naar boven
5.1.1.1 Onderwerpen Schaduwen
Met Onderwerpen Schaduwen, laat je een link achter op de plaats waar het onderwerp
eerst stond, wanneer dit verplaatst is. Het Schaduwen van Onderwerpen is gemaakt om te voorkomen dat
gebruikers verwart raken, wanneer deze een onderp wilt bekijken wanneer deze verplaatst is.Een link
wordt achtergelaten in het originele forum, en linkt naar het nieuwe forum waarnaar het onderwerp
verplaatst is. De tekst "Verplaatst: " verschijnt vooraan het geschaduwde onderwerp in het oude forum.
Een geschaduwd onderwerp wordt niet als ongelezen gemarkeerd wanneer er nieuwe antwoorden op
plaats vinden, deze zal dus naar beneden verplaatst worden wanneer een nieuw onderwerp wordt gestart, en
hierop antwoorden plaatsvinden. Het onderwerp op zich (in het nieuwe forum) wordt bijgewerkt wanneer er
antwoorden geplaatst worden.
Stel je voor, er was een onderwerp met als titel "Van welke kaas
houdt jij??" in een forum genaamd Algemene Discussie. Stel je nu voor dat een Moderator dit
onderwerp heeft verplaatst naar het Kaas Discussie forum, en een schaduw heeft achtergelaten. In
het Kaas Discussie forum, zal er een onderwerp zijn met als titel “Van welke kaas houdt jij?” Dit
onderwerp wordt gemarkeerd als zijnde ongelezen wanneer er antwoorden op zijn geplaatst. In het
Algemene Discussie forum zal er een onderwerp zijn met als naam
"Verplaatst: Van welke kaas houdt jij?" Dit onderwerp wordt direct gelinkt naar het onderwerp in het
Kaas Discussie forum, en wordt niet gemarkeerd als ongelezen.
Naar boven
5.1.2 Onderwerpen Verwijderen
In het Moderator Controle Paneel, kun je elk aantal onderwerpen verwijderen. Om
dit te doen, klik in het desbetreffende vakje naast elk onderwerp, en klik vervolgens op
Verwijder. Je moet je keuze bevestigen door op Ja te klikken.
Naar boven
5.1.3 Sluiten En Openen Van Onderwerpen
In het Moderator Controle Paneel, kun je ook alle onderwerpen sluiten en openen.
Om dit te doen, klik je in het vakje naast elk onderwerp dat van toepassing is, en klik je vervolgens op
Sluiten of Openen. In een gesloten onderwerp kunnen alleen Moderators en Administrators
nog berichten plaatsen.
Naar boven
5.1.4 Splitsen Van Onderwerpen
In het Moderator Controle Paneel, kun je onderwerpen splitsen door op de
onderwerptitel te klikken. Je komt nu in het Splits Onderwerp Controle Paneel. Hier kun je het
bericht selecteren dat je wilt splitsen; deze wordt dan verplaatst uit het onderwerp naar een nieuwe
onderwerp. Hiermee kun je off-topic berichten verplaatsen naar andere onderwerpen, om de onderwerpen
beter overzichtelijk te houden.
Nieuwe Onderwerp Titel - De titel van het nieuwe onderwerp na het splitsen.
Nieuw onderwerp voor Forum - Het forum waarin het nieuwe onderwerp geplaatst wordt.
Om alleen specifieke berichten uit een forum te splitsen, selecteer je het vakje naast de
berichten, en klik je vervolgens op Splits geselecteerde berichten.
Om een bericht te splitsen, en elk bericht daarna, selecteer je het eerste bericht en klik je op
Splitsen vanaf geselecteerde berichten.
Naar boven
5.2 Moderator Snelacties
Moderator snelacties zijn kleine knopjes onder elk onderwerp.
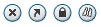
Hiermee kunnen moderator taken snel worden uitgevoerd voor het betreffende onderwerp.
Naar boven
5.2.1 Onderwerpen Verplaatsen
Om een onderwerp te verplaatsen, klik op de Verplaats Onderwerp knop.

Selecteer het forum waarnaar je het onderwerp wilt verplaatsen, geef aan of je een schaduwlink wilt
achterlaten, en klik op Ja om de verplaatsing af te ronden. Voor meer informatie, zie 5.1.1 Onderwerpen Verplaatsen.
Naar boven
5.2.2 Onderwerpen Verwijderen
Om een onderwerp te verwijderen, klik je op de Verwijder Onderwerp knop.

Je moet het verwijderen bevestigen door op JA te klikken.
Naar boven
5.2.3 Sluiten En Openen Van Onderwerpen
Om een onderwerp te sluiten of te openen, klik je op de Sluit dit onderwep of Open dit
onderwerp knop.


De betreffende knop wordt getoond gebaseerd op het feit of een onderwerp open of gesloten is. In
een gesloten onderwerp kunnen alleen moderators en administrators berichten plaatsen.
Naar boven
5.2.4 Splitsen Van Onderwerpen
Om een onderwerp te splitsen, klik je op de Splits dit Onderwerp knop.

Je gaat nu naar het Splits Onderwerp Controle Paneel. Voor meer informatie, zie 5.1.4 Onderwerpen Splitsen.
Naar boven





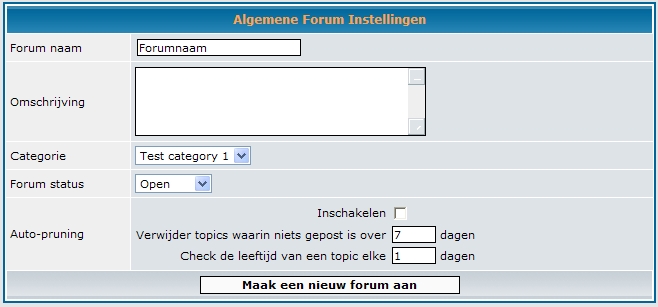
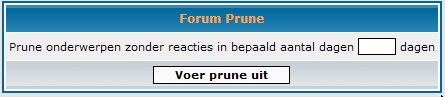
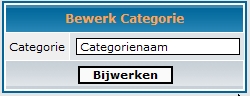
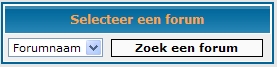 In dit paneel kan je de forum permissies instellen. Je kunt het
mogelijkheden van gebruikers beperken per forum. Hier kun je aangeven wie
er kan lezen in berichten alsook het plaatsen ervan. Je kunt ook aangeven
wie er speciale berichten kan plaatsen, zoals Sticky berichten of
aankondigingen. Om forum permissies in te stellen, selecteer het
betreffende forum in het uitklapmenu en klik op Zoek Forum.
In dit paneel kan je de forum permissies instellen. Je kunt het
mogelijkheden van gebruikers beperken per forum. Hier kun je aangeven wie
er kan lezen in berichten alsook het plaatsen ervan. Je kunt ook aangeven
wie er speciale berichten kan plaatsen, zoals Sticky berichten of
aankondigingen. Om forum permissies in te stellen, selecteer het
betreffende forum in het uitklapmenu en klik op Zoek Forum. 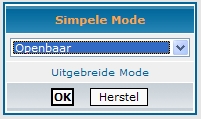

 Klik op Start Backup om te starten met downloaden van het bestand.
Klik op Start Backup om te starten met downloaden van het bestand. 

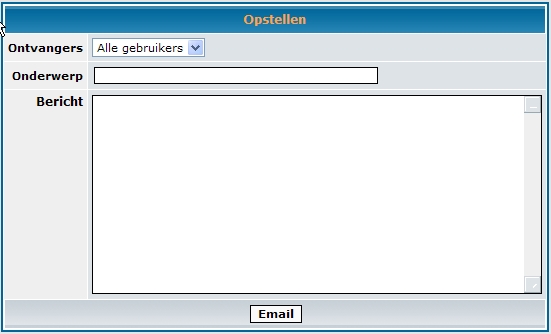

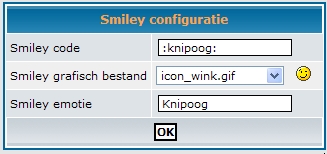
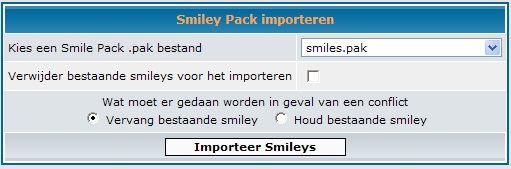
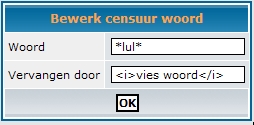
 Om een groep te maken, ga je naar het Groepen Beheer Management paneel
en klik je op Maak een nieuwe groep. Hier kun je de eigenschappen voor je nieuwe groep opgeven. Voor meer informatie,
zie
Om een groep te maken, ga je naar het Groepen Beheer Management paneel
en klik je op Maak een nieuwe groep. Hier kun je de eigenschappen voor je nieuwe groep opgeven. Voor meer informatie,
zie 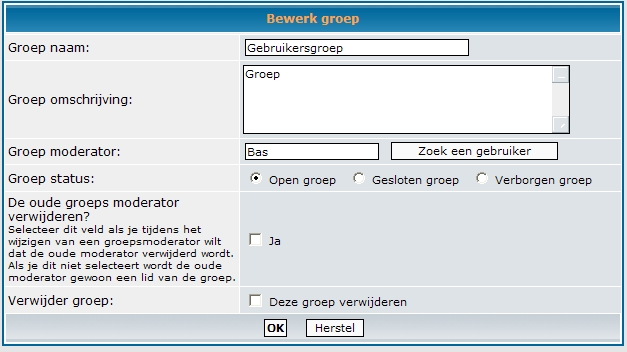
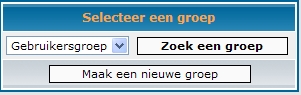


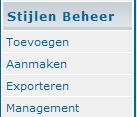 Thema 's zorgen voor de kleur/afbeeldingen aan voor een stijl.
Dit omvat ook de letterkleuren, achtergrondkleur, en/of afbeeldingen, en nog veel meer. Voor meer informatie, zie
Thema 's zorgen voor de kleur/afbeeldingen aan voor een stijl.
Dit omvat ook de letterkleuren, achtergrondkleur, en/of afbeeldingen, en nog veel meer. Voor meer informatie, zie

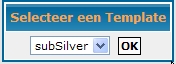
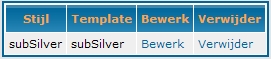



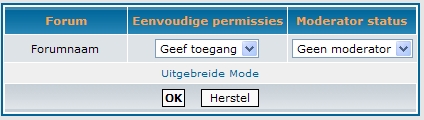

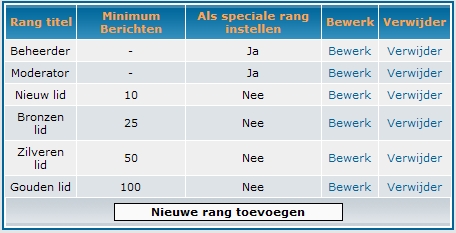
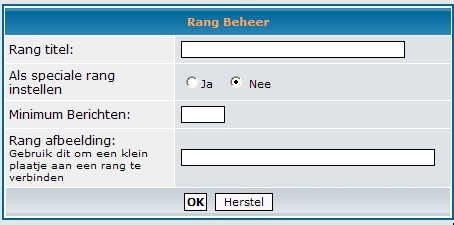


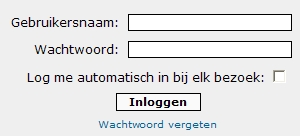
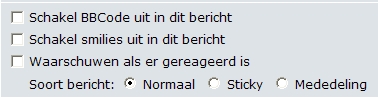
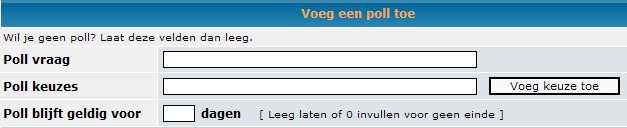

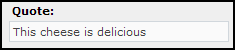

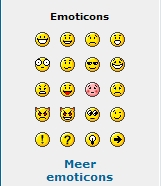
 Het quoten van berichten maakt het mogelijk om iemand anders bericht in je eigen te verwerken. Het is handig om te laten zien dat je reageert op een bericht, of een deel ervan.
Het quoten van berichten maakt het mogelijk om iemand anders bericht in je eigen te verwerken. Het is handig om te laten zien dat je reageert op een bericht, of een deel ervan. Het bewerken van een bericht maakt het mogelijk om terug te gaan naar het berichtenformulier en fouten op te lossen, correcte informatie te verwijderen of nieuwe informatie toe te voegen. Om een bericht te bewerken, ga je naar de rechterbovenhoek van je bericht en druk je op Wijzig. Je wordt naar het berichtformulier gestuurd zodat je je bericht kan bewerken, en vervolgens druk je op OK om het terug te sturen. Als je een bericht bewerkt nadat er op is gereageerd zal er een klein bericht verschijnen onderaan je bericht, wat aangeeft hoe vaak het bericht bewerkt is, wie de laatste bewerking deed, en wanneer.
Het bewerken van een bericht maakt het mogelijk om terug te gaan naar het berichtenformulier en fouten op te lossen, correcte informatie te verwijderen of nieuwe informatie toe te voegen. Om een bericht te bewerken, ga je naar de rechterbovenhoek van je bericht en druk je op Wijzig. Je wordt naar het berichtformulier gestuurd zodat je je bericht kan bewerken, en vervolgens druk je op OK om het terug te sturen. Als je een bericht bewerkt nadat er op is gereageerd zal er een klein bericht verschijnen onderaan je bericht, wat aangeeft hoe vaak het bericht bewerkt is, wie de laatste bewerking deed, en wanneer.